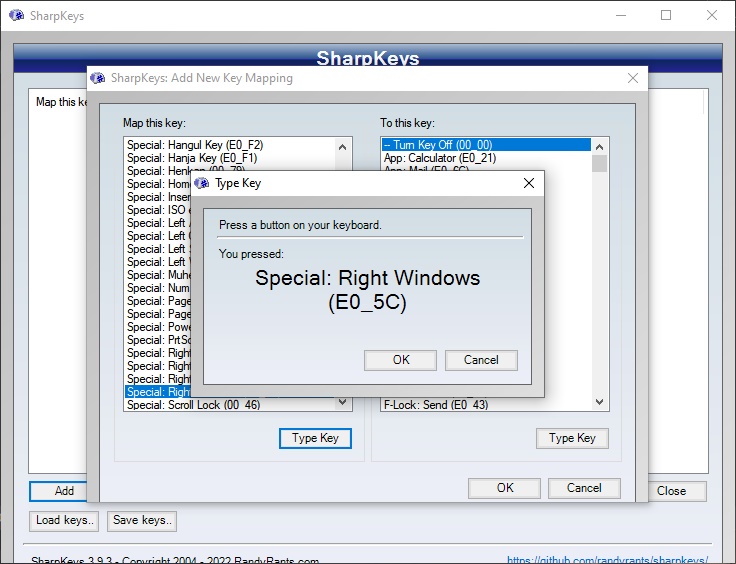La gran mayoría de los usuarios no tiene inconvenientes con las funciones de ciertas teclas y atajos de fábrica, pero nunca falta ese conflicto entre dos programas, o esa tecla en una posición extraña a la que seguimos presionando por accidente. La tecla de Windows es una de las principales «infractoras» por así decirlo, generando toda clase de errores y dificultades. Si deseas saber cómo desactivar la tecla de Windows fácilmente, el primer paso es descargar una copia del programa open source SharpKeys.
Aunque me gustaría comenzar este artículo con una historia… en realidad tengo una mala noticia para compartir: Mi teclado IBM Model M del año 1993 tiró la toalla. Ocho teclas dejaron de funcionar en plena sesión de Control (lógicamente, me dieron una paliza), y una limpieza preliminar de los contactos no ayudó. La falla ya fue identificada, pero su reparación es tediosa, y necesita un buen plan de batalla.
Hasta que eso suceda, debo escribir con un teclado Logitech que no se siente muy bien. Además de deshacer una década de memoria muscular, estoy batallando con acentos invertidos, y la maldita tecla de Windows del lado derecho. En vez de presionar AltGr+2 para escribir el arroba, sigo presionando Win+W, lo cual activa el Windows Whiteboard… y me está volviendo loco. Si bien existen directivas de grupo que me permiten deshabilitar el Whiteboard, voy a seguir una ruta mucho más práctica y útil para la mayoría de los usuarios, que es desactivar la tecla de Windows. ¿Quieres saber más?
Cómo desactivar la tecleado de Windows con SharpKeys
- Descarga la última versión de SharpKeys en su perfil de GitHub. La versión portátil es más que suficiente, y su desarrollador también la recomienda para su uso en equipos con chips ARM.
- Haz doble clic sobre el ejecutable. La interfaz de SharpKeys no ofrece demasiados detalles al principio, pero aquí debes hacer otro clic en el botón Add.
- El programa abre una nueva ventana con dos columnas. SharpKeys es compatible con remapping, o sea que también nos permite modificar el comportamiento de una tecla, sin embargo, hoy mi objetivo es desactivar la tecla de Windows del lado derecho.
- Haz clic en el botón Type Key en la columna de la izquierda, y presiona la tecla a deshabilitar. En mi caso, la identificación exacta es Right Windows E5_0C. Al presionar OK, la tecla de Windows queda seleccionada en la columna izquierda, pero hay que dejar la opción Turn Key Off 00_00 marcada a la derecha.
- Al presionar OK, la nueva regla aparece registrada en la interfaz de SharpKeys. Haz clic en Write to Registry, y reinicia el equipo para confirmar los cambios. También sirve cerrar la sesión por completo, pero es más seguro reiniciar.
- Si en el futuro quieres deshacer esta operación, sólo debes borrar la entrada con SharpKeys, guardar el cambio en el Registro, y reiniciar.
En lo personal, espero que desactivar la tecla de Windows me ayude un poco en el largo proceso de adaptación que tengo por delante, pero al brindar soporte para remapping, SharpKeys es una herramienta mucho más valiosa de lo que parece, y te ayudará a personalizar la función de tu teclado sin demasiados sobresaltos.
Sitio oficial y descarga: Haz clic aquí