La pantalla de bloqueo en Windows 10 puede ser un detalle bienvenido, o algo definitivamente irritante. En lo personal, creo que lo lógico es ingresar al sistema operativo de la forma más rápida y directa posible, por lo tanto, la obligatoriedad de presionar una tecla para habilitar el login se vuelve un poco molesta. Por suerte, todo lo que necesitamos a la hora de modificar ese comportamiento es una clave de registro en el lugar correcto. Si quieres saber con exactitud cómo desactivar la pantalla de bloqueo en Windows 10, no te vayas lejos.
Windows 10 presenta una importante cantidad de detalles incómodos que tarde o temprano todo usuario debe resolver. Apenas es instalado, el sistema operativo descarga bloatware sin autorización. En su configuración estándar, incluye varias sugerencias y recomendaciones que equivalen a publicidad incrustada entre sus funciones. Toda la recolección de datos sigue allí. También se vuelve muy insistente al impedir cambios en la lista de programas predeterminados, y no podemos olvidar la nueva intercepción de las instalaciones de Firefox y Chrome «¡porque Edge es mejor!» en los builds Insider. Otro aspecto muy fastidioso es el hecho de presionar una tecla para escapar de la página de bloqueo y acceder al login. Si bien esto es útil en entornos seguros, creo que en la mayoría de los casos, el usuario prefiere que Windows 10 presente el login directamente. Así llegamos a la pregunta: ¿Cómo desactivar la pantalla de bloqueo en Windows 10? El parámetro es uno solo, pero tienes dos opciones:
Cómo desactivar la pantalla de bloqueo en Windows 10 con un pequeño hack
La más sencilla requiere hacer una breve visita al portal de Majorgeeks, descargar un archivo de registro y hacer doble clic sobre él. Esto añade un nuevo parámetro llamado NoLockScreen en la sección de personalización del Registro, con un valor DWORD de 1. El archivo zip de Majorgeeks también incluye un segundo parche de registro que revierte la pantalla de bloqueo a su situación original, por lo tanto, puedes cambiar la configuración cuando lo desees. Recuerda que Windows 10 solicitará privilegios elevados antes de cargar al Editor del Registro, y luego advertirá sobre el riesgo asociado a introducir nuevas cadenas sin controlarlas antes.
La segunda opción es… bueno, hacer el ajuste manualmente. La ruta exacta es «HKEY_LOCAL_MACHINE\SOFTWARE\Policies\Microsoft\Windows\Personalization», el nombre de la entrada es «NoLockScreen», y su valor DWORD es 1. Reinicia el equipo, y el cambio quedará establecido. Por el momento, este pequeño hack funciona en Windows 10 «y» Windows 8.x, pero ya sabemos cómo es Microsoft. Si el día de mañana se levanta de la cama con el pie equivocado, este cambio podría quedar neutralizado con un hotfix. Aprovechemos mientras dure.



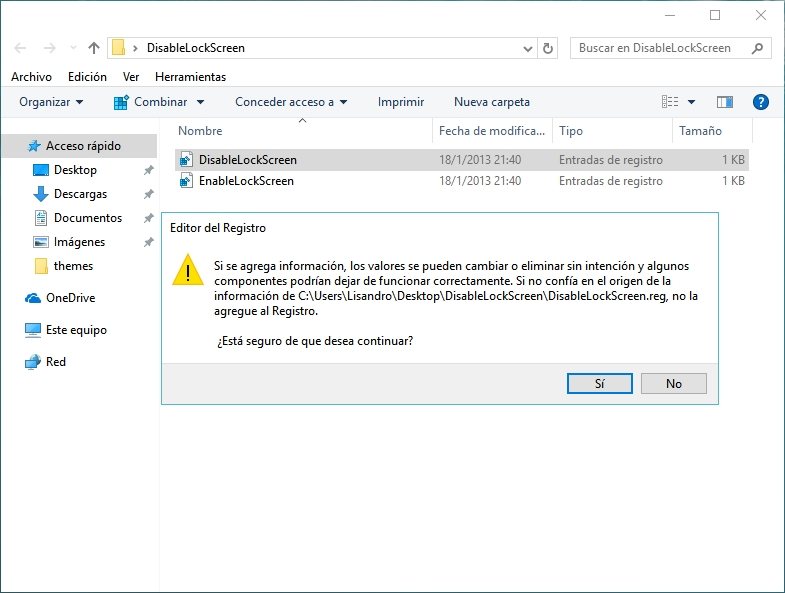
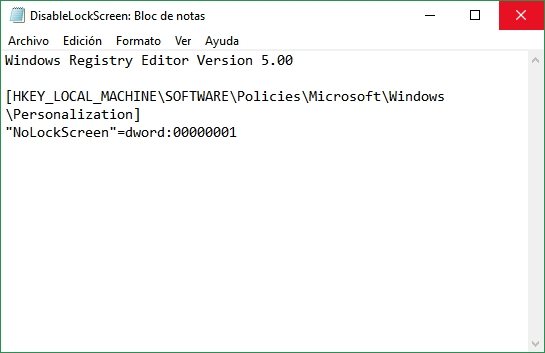

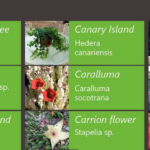
Excelente info. Probé la app y funciona perfecto. Gracias!
Una pregunta, si hago esto me queda el contenido destacado de fondo en la pantalla inicio de sesión de windows 10? Porque me gustaría que quedara la imagen pero sin tener que hacer otro enter para iniciar sesion.
Me mataste! :c tengo todo eso desactivado.
Yo si lo tengo activo, me encanta el contenido destacado dinámico y sus distintos wallpapers.
Es interesante como un artículo te lleva a otro artículo y todos son últiles. Deberían darle un premio a esta página, por hacer artículos tan buenos para el conocimiento y la sociedad en general.
Hice click en el enlace que lleva a sobre Como eliminar el bloatware de Windows 10. Desde allí me fuí a otro enlace, dentro de ese artículo, que lleva a Como evitar que Windows 10 se actualize. Los tres artículos me sirvieron y hoy tengo Windows 10 sin actualizaciones (vaya, quien las necesita), limpio de bloatware e inicia rapidísimo.
Gracias Neoteo y a todos los creadores de contenido. Gracias por existir (l)
¡Qué bueno que te gusten los contenidos, Cristian! ¡Trabajamos mucho para seleccionar cosas de utilidad!