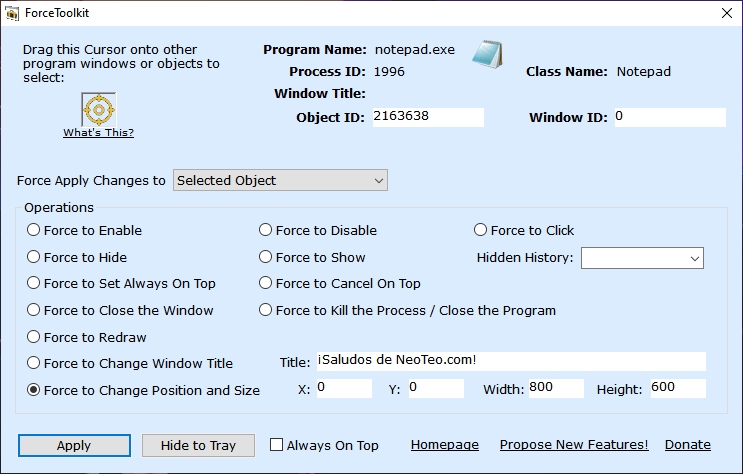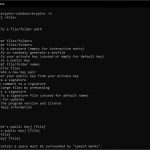Los comandos básicos para controlar ventanas en Windows ya son parte de nuestro ADN. Lo mismo sucede a la hora de modificar el comportamiento de un proceso, y en líneas generales, el Administrador de Tareas tiene exactamente lo que necesitamos. Sin embargo, existen acciones que no están del todo disponibles, o mejor dicho, no sin ayuda externa. Aquí es cuando interviene ForceToolkit, una nueva herramienta para controlar ventanas y procesos en Windows, aplicando parámetros que el sistema operativo no habilita.
Si hay un detalle verdaderamente frustrante en las últimas versiones de Windows, es su tendencia a alejarse del usuario avanzado. Olvidemos por un momento el fiasco de la barra de tareas en Windows 11: Muchos elementos en segundo plano ya no se pueden modificar, ya sea por una cuestión de diseño, o una decisión arbitraria (algo muy común en Redmond). Por este motivo es que seguimos dependiendo de tweakers y programas similares: Lo que el sistema operativo niega, debemos buscarlo por otro lado.
Así llegamos a las puertas de ForceToolkit, una nueva herramienta que nos permite controlar ventanas y procesos en Windows desde un ángulo muy particular. Por ejemplo, Windows ofrece recursos de snap para administrar ventanas, pero especificar el tamaño exacto en píxeles o la posición siguiendo coordenadas X/Y son funciones que brillan por su ausencia. ForceToolkit lo hace posible.
ForceToolkit: Freeware para controlar ventanas y procesos en Windows
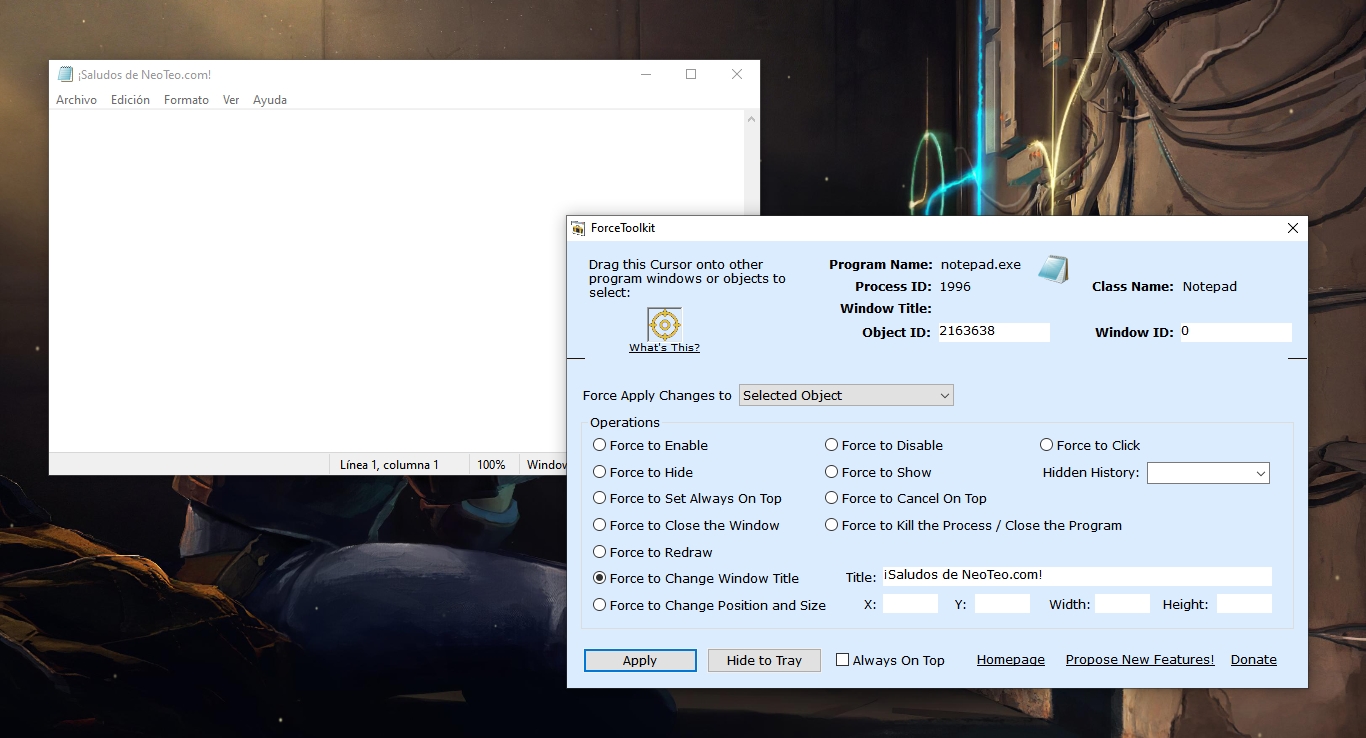
El primer paso es seleccionar la ventana que queremos controlar/modificar. Para ello hacemos clic en un icono especial dentro de ForceToolkit, al que debemos usar como puntero. Una vez reconocido el objeto, quedan a nuestra disposición todos los comandos. Dependiendo de las características del programa, podemos bloquear su ventana por completo (Force Disable), cambiar el título en la parte superior (Change Window Title), o forzar su permanencia en primer plano, independientemente de las aplicaciones abiertas (Set Always on Top).
Otras opciones interesantes son las de ordenar un «redibujado» de la ventana y su contenido (Force Redraw), ocultar por completo la ventana y sus objetos (Force Hide), terminar procesos (Kill/Close), y lo que mencioné más arriba, forzar un tamaño y posición exacta en el escritorio (Force Change Position and Size). Los valores de este último comando son en píxeles, lo que transforma a ForceToolkit en una fabulosa herramienta de administración de ventanas, especialmente en pantallas más grandes.
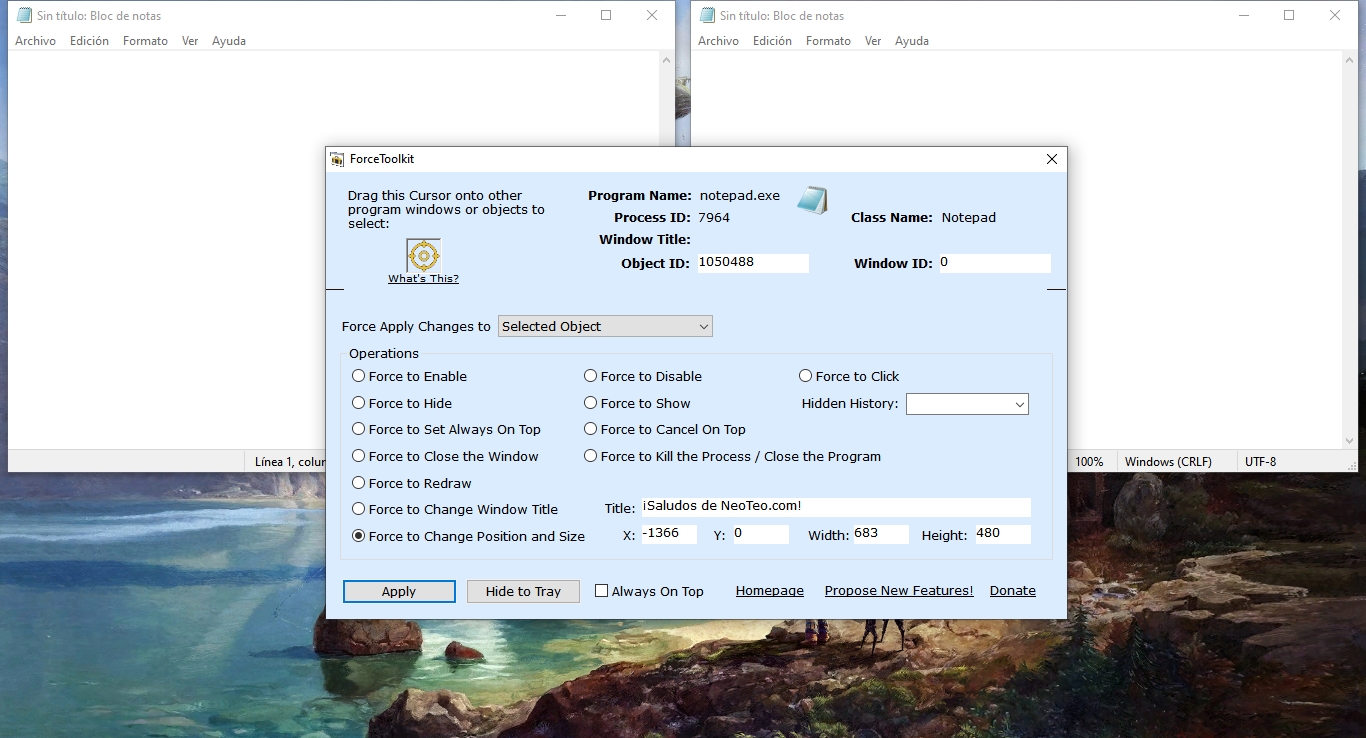
Desde entornos multi-monitor hasta sesiones de streaming, puedo pensar en muchas aplicaciones para una herramienta como ForceToolkit. El programa es freeware, portátil, no tiene dependencias, y se comportó muy bien en el análisis de VirusTotal (apenas un falso positivo). ¡Descarga una copia!
Sitio oficial y descarga: Haz clic aquí