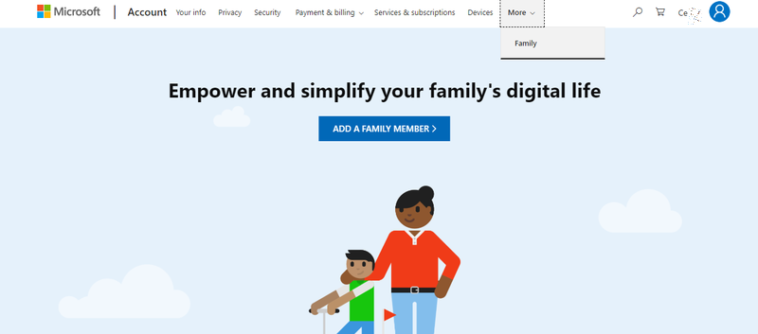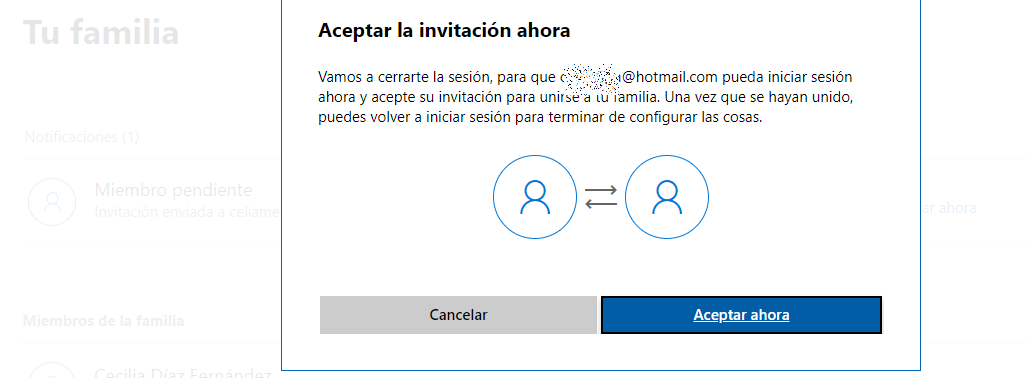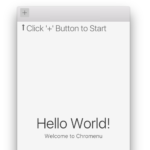Si el ordenador de tu hogar es utilizado por tus hijos, sin lugar a dudas que tendrás que activar y configurar el control parental de Windows 10. Las poderosas opciones de la “Familia de Windows”, controlarán la actividad de tus hijos en el ordenador: Programas, sitios web, límites de tiempo para evitar el uso prolongado del equipo, etcétera. La opción familiar, trabaja con tu cuenta de Microsoft y desde la función “informe de actividad”, podrás recibir informes semanales sobre la actividad de los más pequeños en el ordenador.
Los entornos seguros los podrás crear en equipos con Windows 10, Xbox One, dispositivos Android que ejecutan con Microsoft Launcher, en los eventos del calendario familiar y en Skype.
Configurar la opción Tu Familia:
- Abrir el menú Inicio de Windows y seleccionar “Configuración”.
- Hacer clic en “Cuentas”, luego ir a “Familia y otras personas” (en la sección “Tu familia“).
- Hacer clic en “Iniciar sesión con una cuenta de Microsoft” (Cuenta de correo electrónico) ¡Y listo!
Crear cuentas de adulto
Desde esta opción podrás crear la cantidad de cuentas de usuario por cada miembro familiar y le otorgarás a cada cuenta los permisos que creas conveniente, para luego conectarlas al grupo familiar (siempre en “Tu Familia“).
- Pincha en “Agregar familiar“.
- Ahora selecciona en la ventana emergente “Agregar un adulto“. (También aparece la opción: Infantil).
- En la casilla de abajo, tendrás que agregar tu cuenta de Windows 10 y pinchar en siguiente para terminar.
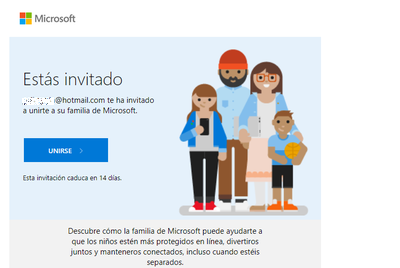
Crear cuenta infantil
En este punto podrás crear una cuenta secundaria que funcionará bajo los controles parentales de la cuenta familiar. Desde allí, podrás controlar la actividad de tu hijo en el ordenador.
- Pincha en la opción “Agregar un miembro de la familia” desde “Tu familia”.
- Seleccionar en la ventana emergente “Agregar un niño“.
- Solo te resta ingresar la cuenta (secundaria) de Windows 10 y pincha en siguiente para terminar.
Nota: Cuando el menor inicie sesión en su cuenta de correo electrónico, tendrá que aceptar la invitación para unirse a su familia de Microsoft, de lo contrario, no podrás controlar su cuenta.
Configurar controles parentales:
Ahora los niños quedarán listados en “Familia y otras personas”. Y desde la opción Configurar, administraremos el control parental.
- Primero selecciona “Administrar configuración familiar en línea” para abrir la página de configuración Microsoft.
- Desde la página Web Microsoft familia, visualizarás listados a todos los miembros de tu familia. En el menú superior selecciona “Familia” (Al lado de Devices).
- Allí, podrás observar la actividad de tus hijos. Abajo del correo electrónico encontrarás el menú con las siguientes opciones de control: Actividad, Tiempo de pantalla, Restricciones de contenido, límites de tiempo, otras opciones.
En cada cuenta tendrás un enlace con la palabra “Actividad”, allí observarás la actividad de tu hijo en el dispositivo.
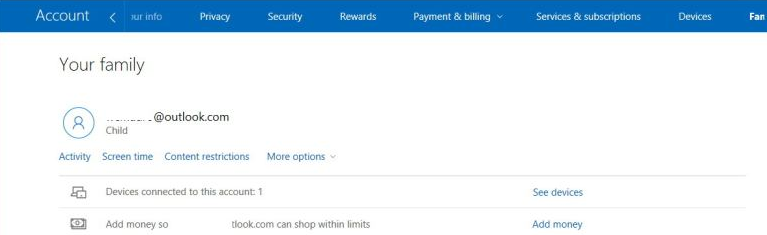
Configurar el tiempo en pantalla de tu hijo:
Al lado de actividad encontrarás la opción “Tiempo de pantalla”. En la nueva ventana observarás el botón “Tiempo de pantalla simple”, tendrás que activarlo para establecer los horarios de visualización. Abajo observarás un cuadro con los días de la semana y los horarios (crearás allí las franjas horarias en las que se podrá usar el ordenador).
Restricciones de contenido:
Al lado de Tiempo de pantalla, encontrarás la opción “Restricciones de contenido”. Desde allí podrás activar la aprobación de un adulto para ver cierto contenido por el niño. El sistema te enviará un correo electrónico para que aceptes o rechaces la solicitud del menor. También podrás restringir la compra en línea, el uso de determinados juegos, programas y acceso a páginas Web inapropiadas (lista blanca y negra de sitios Web).
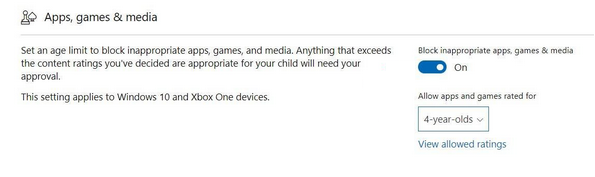
Cómo puedes observar, la “Familia de Microsoft”, es una de las mejores opciones para realizar control parental sobre equipos que son utilizados por menores. Una solución efectiva y gratuita que viene con Windows 10.