No es la primera vez que explicamos cómo clonar discos duros a SSDs, e imagino que no será la última teniendo en cuenta que Windows 11 está cada vez más cerca. Previamente exploramos el proceso exacto con Macrium Reflect Free, pero hoy es el turno de Drive Snapshot, un pequeño programa al que podemos usar para clonar un disco duro a un SSD «y» hacer backups al mismo tiempo, generando imágenes compactas y fáciles de trasladar.
Tabla de contenidos
Antes de comenzar…
Por lo general tratamos de recomendar programas con buenos «asistentes» que reducen nuestra intervención directa al mínimo, sin embargo, Drive Snapshot es una criatura diferente. Tal y como lo indica su nombre, la tarea principal de Drive Snapshot es crear «imágenes», capturas que reproducen el estado actual de la unidad, sin realizar modificaciones.
Drive Snapshot es especialmente útil a la hora de ensamblar múltiples terminales con hardware idéntico, ya que nos permite instalar y configurar el sistema operativo en una de ellas, crear una imagen, y desplegarla todas las veces que sea necesario. Ese mismo mecanismo puede ser aplicado para clonar un disco duro a un SSD, pero al no tratarse de su función principal, el programa tiene ciertas limitaciones que deberán ser resueltas manualmente por el usuario. Dicho eso, ¿qué tal si nos preparamos?
Respaldos, respaldos, respaldos
Una vez más, por si acaso: ¡Respalda tu información! Discos externos, pendrives, la nube, lo que sea. Una buena disciplina de backups es fundamental, y Drive Snapshot se presenta como un excelente complemento. Además, esto te ayudará a reducir el tamaño final de la imagen, y el tiempo de procesamiento. ¿Por qué atrapar música y vídeos en una imagen cuando puedes mover ese contenido a una unidad secundaria, simplificar la tarea de clonación y ganar tiempo? No dudes en evaluar la situación de tus datos. Menos es más.
Cómo clonar el disco duro a un SSD con Drive Snapshot
El primer paso es visitar la página oficial de Drive Snapshot, obtener una copia de snapshot.exe (la versión de 32 bits funciona bien, no te preocupes), y ejecutarla. El programa no tiene traducción al español, pero su menú es tan simple que la falta de idiomas alternativos no causa problemas. El botón que estás buscando es el primero, Backup Disk to File.
Recuerda: El objetivo es crear una imagen del disco actual. Eso significa que el disco necesita tener espacio suficiente para almacenar dicha imagen, o como alternativa, deberás guardarla en una unidad secundaria. El segundo menú presenta la lista de particiones, y aquí es cuando encontramos algunas de las limitaciones de Drive Snapshot:
- Si las unidades de origen y destino son idénticas (por ejemplo, has preparado varias terminales y utilizas la misma marca y capacidad de SSD en todas), no habrá inconvenientes, y puedes proceder con la clonación seleccionando todas las particiones.
- Si la unidad de origen es más grande que la de destino (digamos, planeas clonar 120 GB de datos en un disco de 500 GB sobre un SSD de 240 GB), deberás verificar que la totalidad de la imagen «encaja» en la nueva unidad consolidando los datos. La mejor forma de hacer esto es reducir la partición principal C todo lo que puedas (con la ayuda del Administrador de discos de Windows) antes de crear la imagen. Este vídeo publicado por el canal Adamant IT explica el proceso, clonando un disco de 1 TB en un SSD de 500 GB (salta a los 20:00).
- Si la unidad de origen es más pequeña que la de destino, el único problema es la partición de recuperación de Windows que aparece después de la partición principal. Cuando desees extender la partición para cubrir el resto del unidad, descubrirás que no puedes hacerlo. Deberás borrar la partición de recuperación manualmente con Diskpart para realizar la extensión.
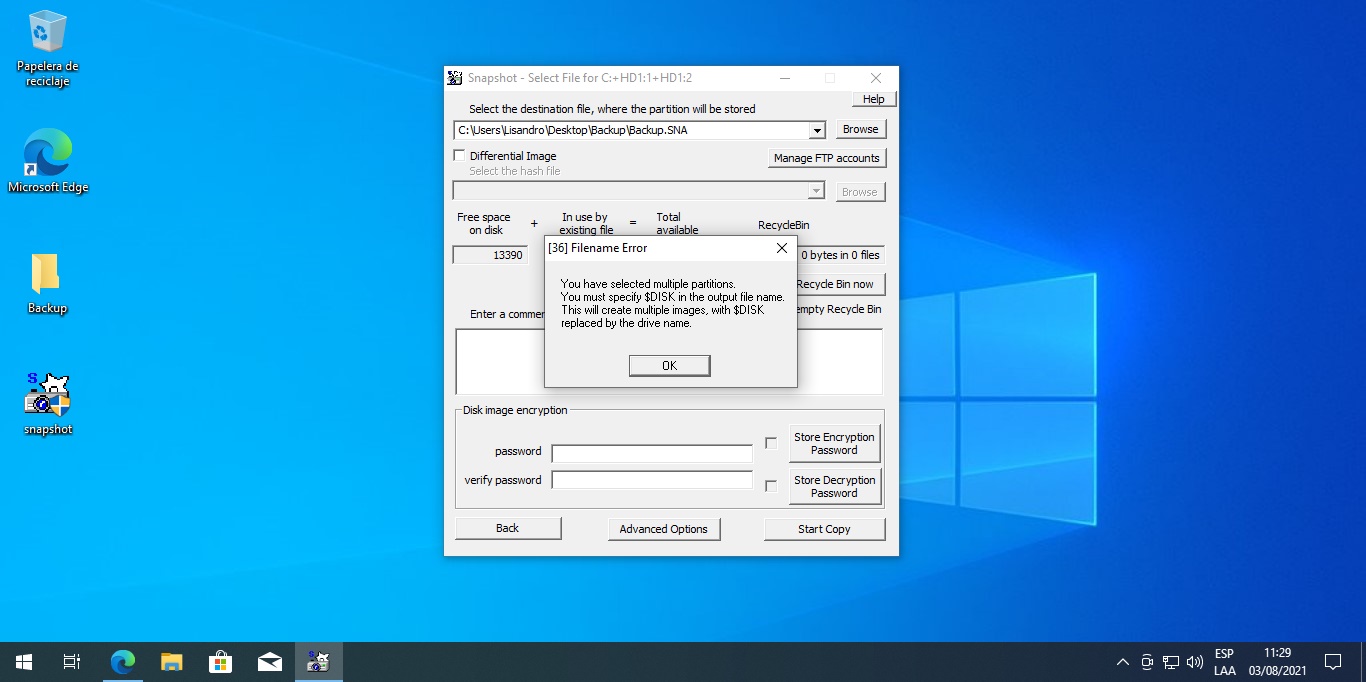
Seleccionadas las particiones, haz clic en Next. Drive Snapshot pedirá la ubicación exacta para guardar la imagen, y recomiendo que sea dentro de una subcarpeta, ya que estará dividida en varios archivos. Si el programa arroja un «Filename Error», se encargará de corregirlo automáticamente. Haz clic en Start Copy, y deja que trabaje.
Espera
Obviamente, esta fase depende de la cantidad de información que Drive Snapshot deba procesar, y de la velocidad natural de las unidades. Por eso recomendamos mover todos los datos posibles fuera de la unidad original: Imágenes más pequeñas, menor tiempo.
Conecta el SSD y vuelca la imagen en él
No debes hacer nada en el SSD de destino para continuar con la clonación, ni siquiera inicializarlo: Con el simple hecho de conectarlo (ya sea vía SATA, NVMe o adaptador USB) es suficiente. Vuelve a abrir Drive Snapshot, y esta vez haz clic en el botón Restore Complete Disk from Images.
Selecciona la imagen, y verás que todas sus particiones son marcadas automáticamente. Elige la unidad de destino (en nuestro ejemplo, es un SSD virtual de 60 GB), confirma que la opción «Restore the partition structure» está activada, y haz clic en Next. Con una última advertencia, Drive Snapshot volcará el contenido de la imagen al SSD.
Inicia el equipo con el SSD nuevo
Una vez finalizada esa tarea, apaga el ordenador, y deja conectado sólo al SSD que acaba de recibir la imagen. El sistema operativo debería iniciarse desde esa unidad sin dificultades, y de forma completamente transparente.
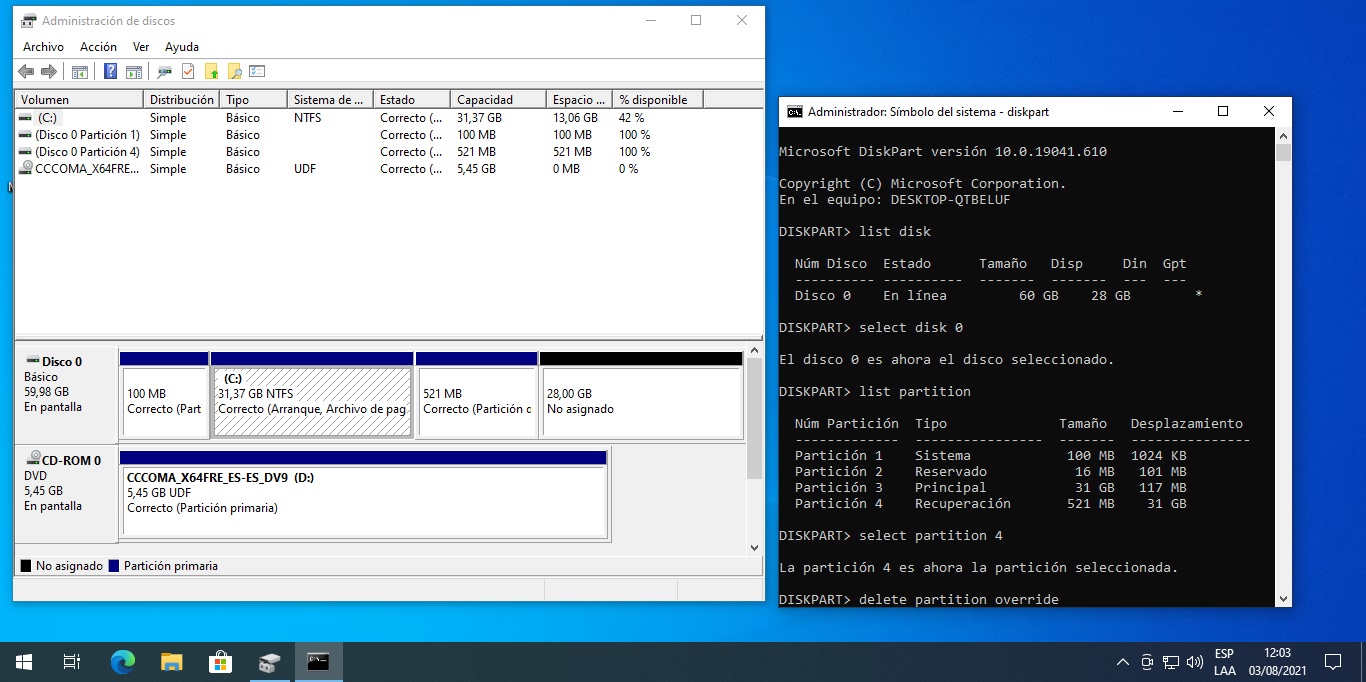
Si la unidad de destino es más grande y necesitas extender la partición principal, es probable que la partición de recuperación se convierta en un obstáculo. Una buena alternativa es crear una nueva unidad con el espacio sobrante. De lo contrario, deberás borrar esa partición de recuperación para poder realizar la extensión. Eso se lleva a cabo con la ayuda de Diskpart:
- Abre la consola de sistema con privilegios, y ejecuta Diskpart
- Selecciona el disco (en nuestro caso, select disk 0)
- Localiza la partición de recuperación (list partition)
- Selecciona la partición de recuperación (select partition 4)
- Borra la partición en modo forzado (delete partition override)
Clonar el disco duro a un SSD: En resumen
Soy el primero en admitirlo: Drive Snapshot no es tan amigable como otras utilidades similares. Si quieres clonar el disco duro a un SSD siguiendo una ruta más sencilla, descarga Macrium Reflect Free y sigue nuestra guía. Sin embargo, no podemos ignorar el valor de realizar backups, y de desplegar la misma imagen en múltiples equipos con una configuración idéntica. El último detalle para compartir es que Drive Snapshot funciona como trial durante 30 días, pero no tiene restricciones durante ese período. ¡Buena suerte!







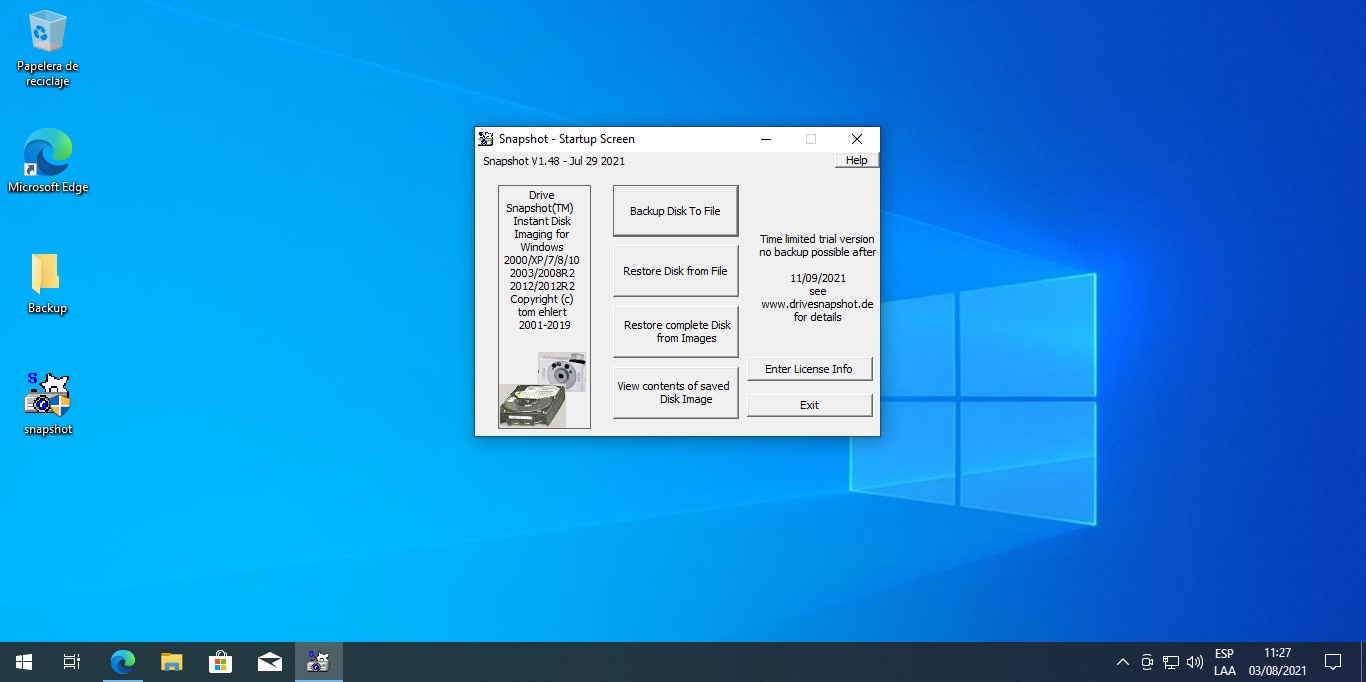
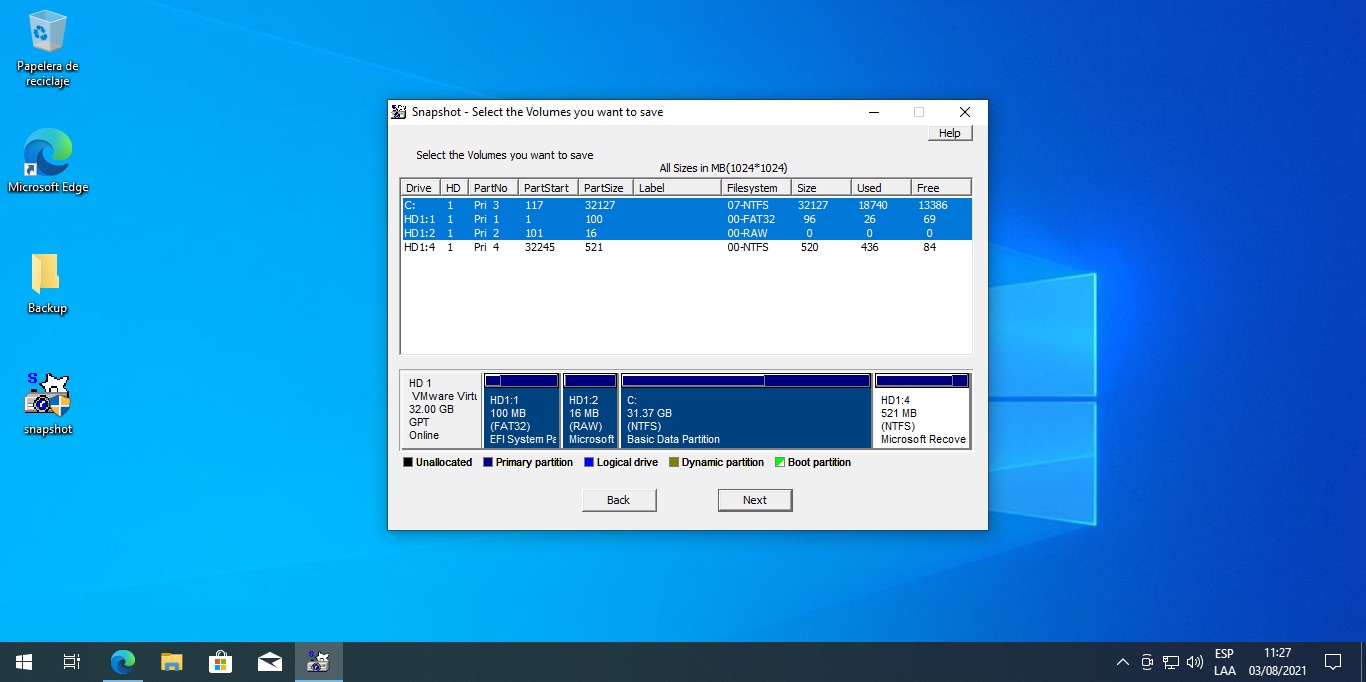
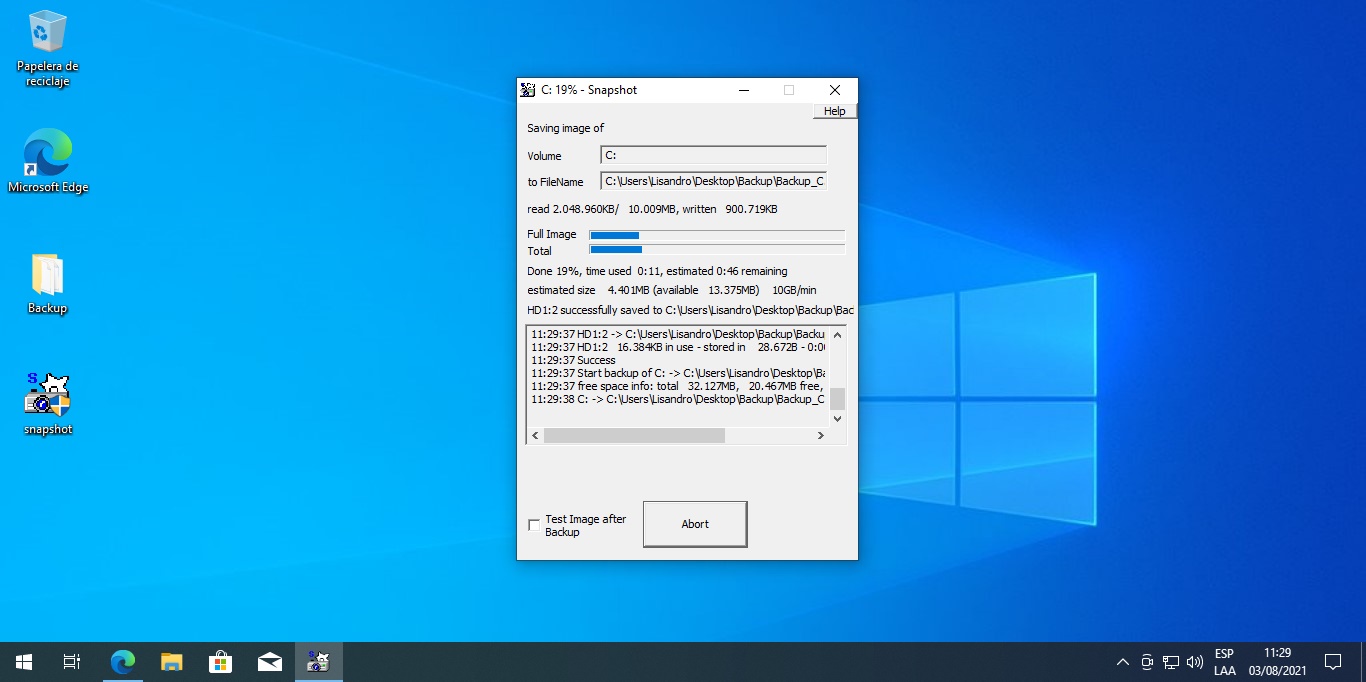

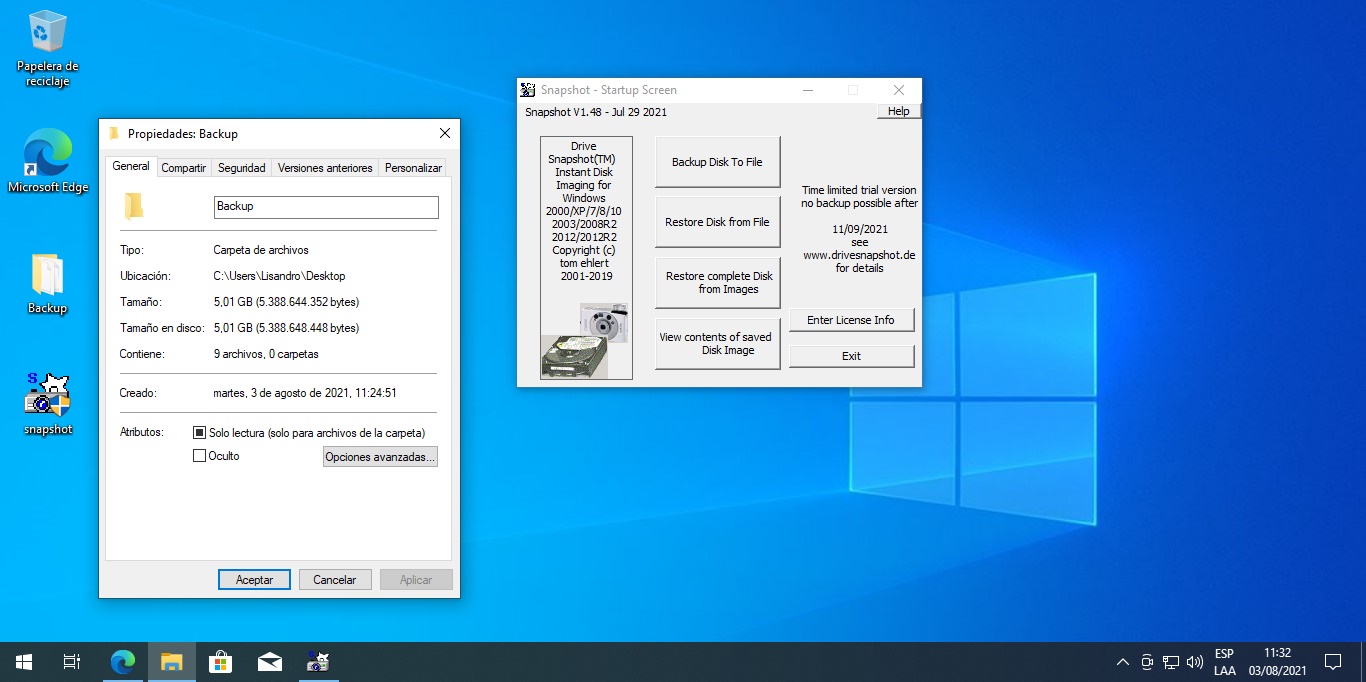


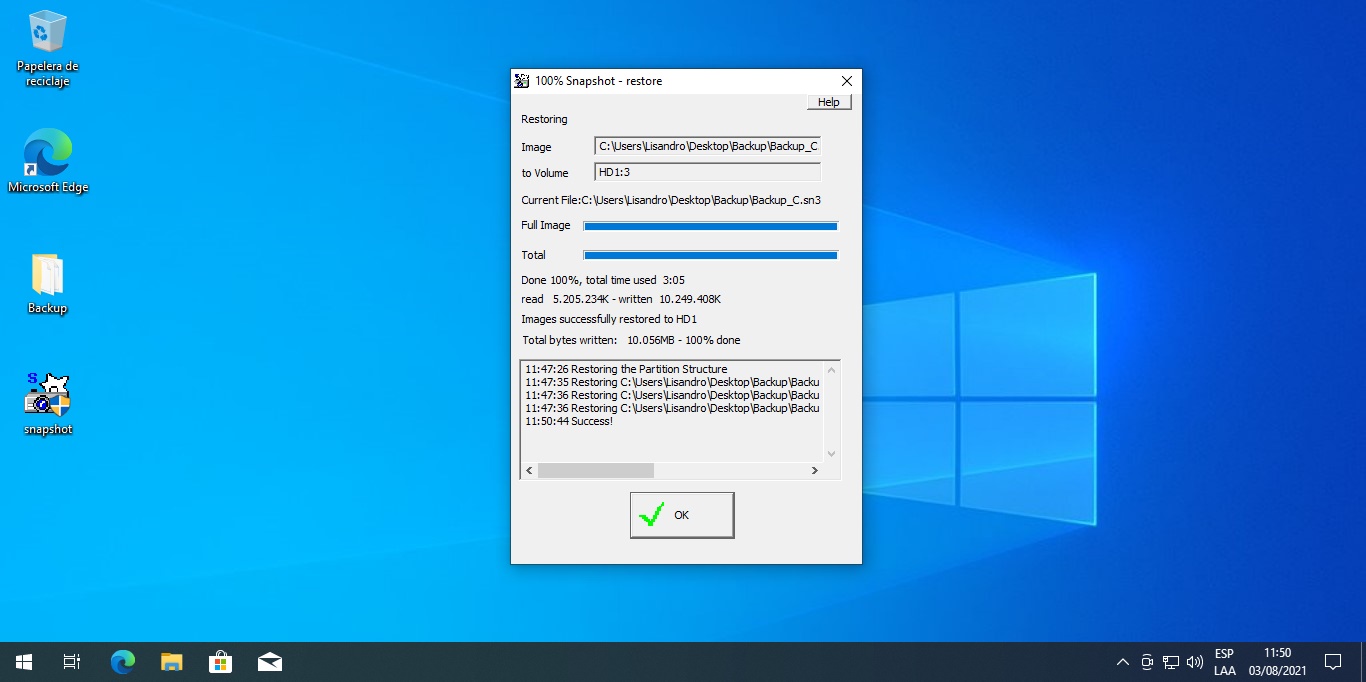
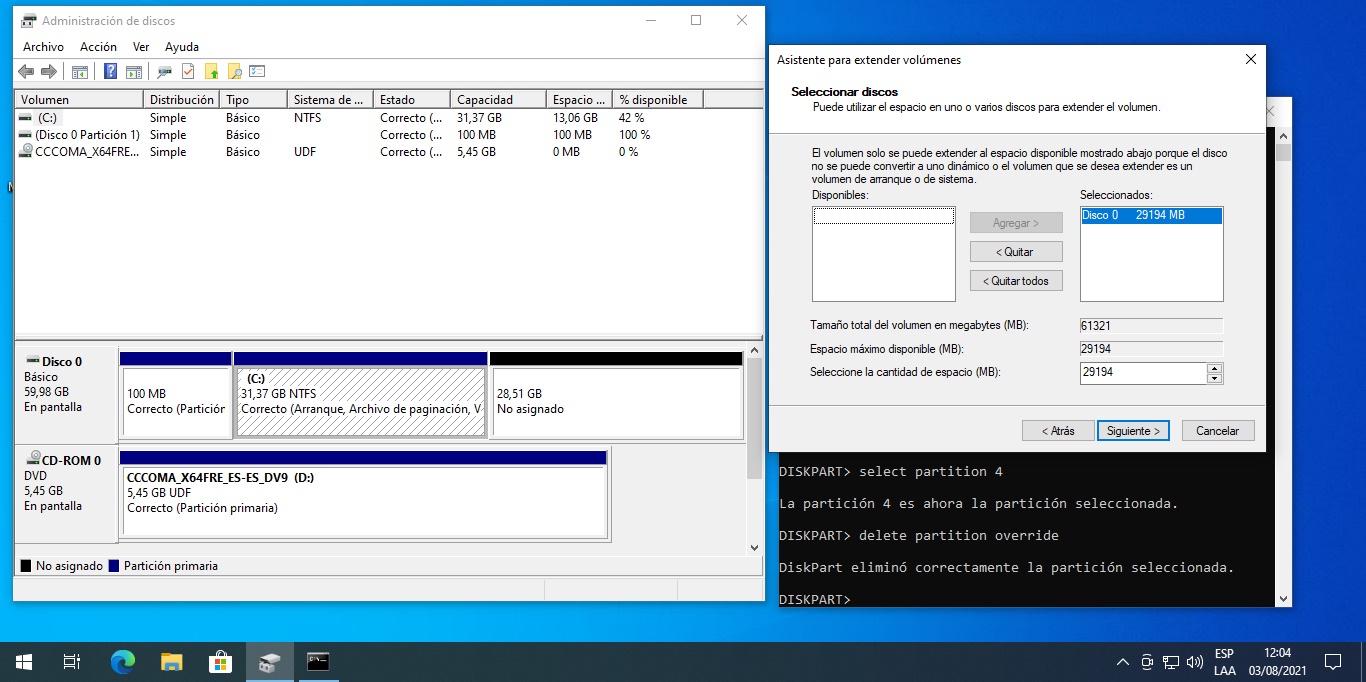

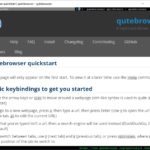
Yo utilizo Acronis, creo que es el mejor
Para mi gusto lo mejor es Aomei backupper para crear y guardar imagen del disco del sistema operativo, no importa si es mbr ó gpt con UEFI y lo mejor es que se puede restaurar a cualquier disco, incluso usar esa instalación en otro hardware diferente sin miedo a tener pantallas azules.
Otra excelente opción para clonar discos es DriveClone de farstone ya que puedes clonar en forma rapida o en formato RAW si buscas clonado al 100% sector por sector.