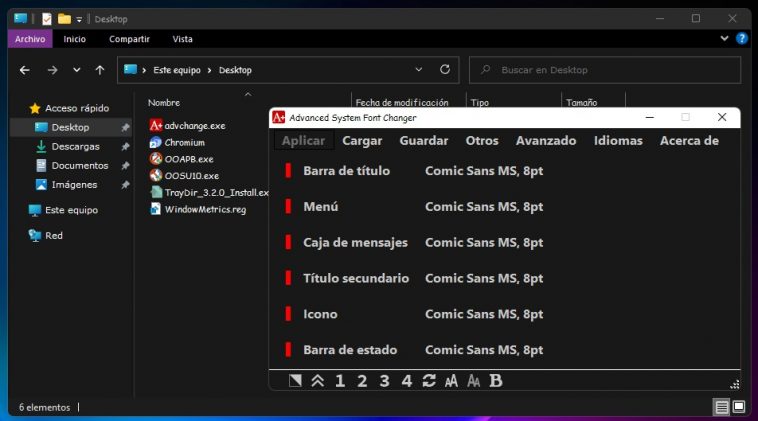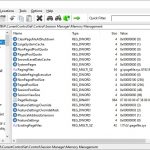Lamentablemente, existen enormes diferencias entre la visión de Microsoft para sus sistemas operativos, y el deseo de los usuarios. La sensación es que Windows sigue perdiendo opciones de personalización, o como alternativa, terminan enterradas en algún rincón oscuro de la interfaz. Por ejemplo, si quieres cambiar el tamaño de las fuentes en Windows 10 y Windows 11, además de personalizar su tipo en ventanas e iconos del escritorio, todo te será más sencillo usando Advanced System Font Changer.
Desde cierto punto de vista, no es difícil entender por qué Redmond toma estas decisiones. Por un lado, busca ofrecer una experiencia relativamente consistente, y por el otro, su objetivo es no desperdiciar recursos desarrollando elementos para un puñado de usuarios. El problema es que hace un pésimo trabajo en ambos frentes. Windows 10 y Windows 11 aún arrastran una crisis de identidad, millones de usuarios reclaman aspectos básicos de interfaz (que estaban disponibles en versiones anteriores), y la idea de hacer a Windows más simple eliminando funciones es absurda.
Por ejemplo, en el pasado me gustaba mucho cambiar el tamaño de las fuentes y su tipo en las ventanas y el escritorio. Segoe UI se vuelve aburrida con el paso del tiempo, y algo tan sencillo como usar Verdana o Tahoma puede mejorar la interfaz. Y con Microsoft siendo Microsoft, esa opción desapareció. Por suerte, existen herramientas como Advanced System Font Changer, que nos permite cambiar el tamaño de las fuentes en Windows 10 y Windows 11, y reemplazarlas en un par de clics.
Cambia el tamaño y tipo de fuentes en Windows 10 y Windows 11
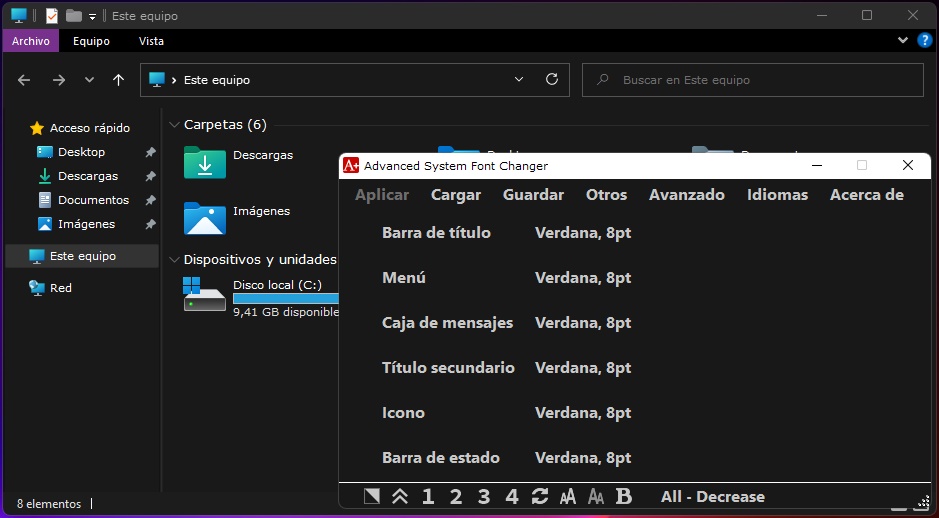
La interfaz de Advanced System Font Changer nos ayuda a ajustar seis secciones del sistema operativo: Barra de título, menú, caja de mensajes, título secundario, iconos y barra de estado. Allí podemos indicar tanto el tipo como el tamaño de fuente, y si queremos usar su versión en negrita. Un dato positivo del programa es la posibilidad de guardar perfiles para cambiar y/o restaurar configuraciones previas aún más rápido. Si no te agrada la apariencia que has elegido, haz clic en la opción Predefinido dentro del menú Cargar, y eso te regresará al principio.
Otras opciones disponibles son los cambios para la altura mínima del menú y el título, al igual que el tamaño de la barra de desplazamiento, pero recomiendo pisar con un poco más de cuidado aquí. De hecho, el menú Avanzado viene desactivado de fábrica, y no he encontrado demasiadas razones para reactivarlo. Los iconos en la parte interior son para cambiar la interfaz del programa a modo oscuro, hacer un recall de los perfiles, modificar el tamaño de todas las entradas al vuelo, activar negritas, y recargar las opciones.
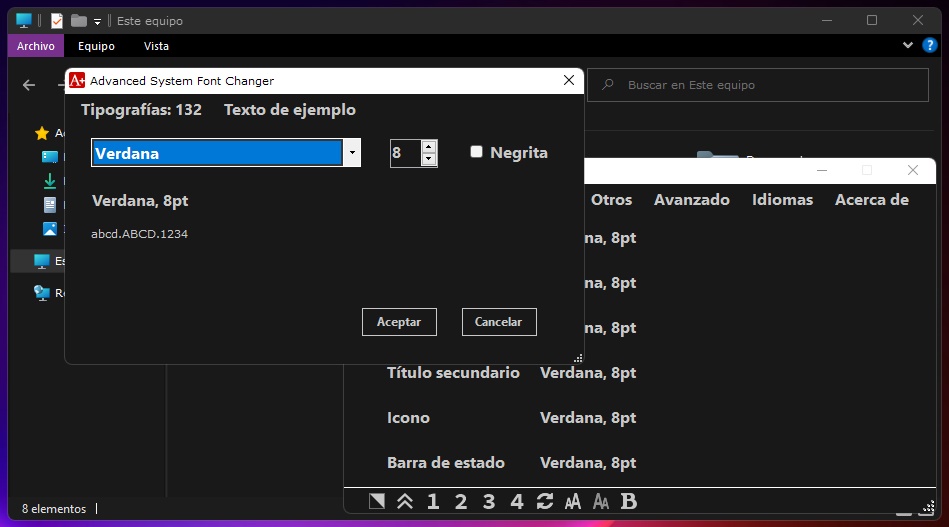
Para finalizar, es necesario destacar que Advanced System Font Changer no es freeware. El ejecutable funciona como un trialware de 31 días, que luego requiere una suscripción anual de diez dólares, pero su período de prueba es más que suficiente para cambiar el tamaño de las fuentes en Windows 10 y Windows 11.
Sitio oficial y descarga: Haz clic aquí