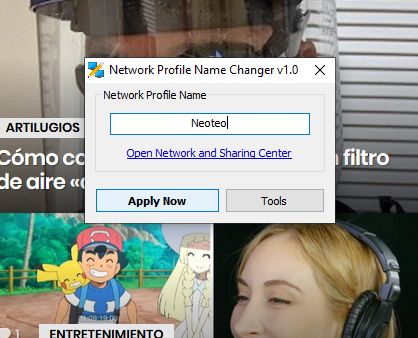Al conectarse por primera vez a una red en Windows, el sistema operativo guarda un perfil de forma automática. Si deseas cambiar los perfiles, lo tienes que hacer desde las propiedades del sistema o a través de la ventana CMD (ingresando una línea de comando). Pero en está ocasión, te vamos a presentar un programa llamado Network Profile Name Changer que realiza dicha tarea de forma mucho más sencilla que las opciones de Windows. La plataforma también te permite acceder desde su interfaz a varios servicios de red (local) que te serán de gran ayuda.
Cambiar el nombre de una red en Windows
Primero tienes que descargarte Network Profile Name Changer y ejecutar el archivo “NET_PNC.exe”. De forma automática se abrirá la plataforma con el nombre de la red que se encuentra conectada en ese momento. Y desde el recuadro “Network Profile Name”, puedes cambiar el nombre de la red por el que más te guste y luego pinchar en “Apply Now“.
Abajo del cuadro de dialogo, encontrarás un enlace para acceder al estado de la conexión, al centro de redes y a los recursos compartidos.
Más abajo dispondrás del botón “Tools”, desde allí accederás a las siguientes funciones:
- Network and Sharing Centre: Ingresarás al centro de redes y recursos compartidos
- Network Conections: Accederás a las conexiones de red
- Local Security Policy: Ver la directiva de seguridad local
- About: Saber más del programa
El método que nos ofrece Network Profile Name Changer para cambiar el nombre de nuestra red es tan sencilla que todo se resuelve con un solo clic. En nuestras pruebas, hemos cambiado el nombre de la red y todos los dispositivos que estaban conectados a la red (con el nombre antiguo) vía cable o vía inalámbrica, siguieron conectadas a la misma red sin ningún problema. No tuvimos que conectar nuevamente los equipos a la red.