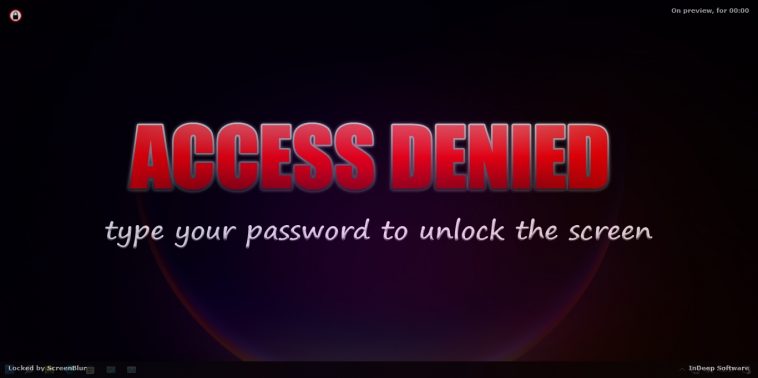Si tu PC debe quedar expuesto al público, necesitas optimizar su seguridad. Bajo la configuración estándar, Windows solicita un perfil de usuario y contraseña, pero a la hora de bloquear tu PC para que nadie tenga acceso, existen otras opciones que tal vez quieras estudiar más de cerca, incluyendo patrones como los que utilizamos en dispositivos móviles, y contraseñas invisibles, sin cuadros de diálogo ni confirmaciones.
La seguridad de Windows necesita mucha ayuda, no quedan dudas al respecto. De hecho, no es tan descabellado pensar que un equipo queda automáticamente comprometido si un elemento externo obtiene acceso físico. Lo ideal sería impedir esa posibilidad desde un principio, no solo para cuidar al hardware, sino también proteger tu información personal, que al final del día es lo más valioso.
Sin embargo… hay ocasiones en las que no tenemos alternativa. Un PC compartido, un punto de venta, un sistema que sirve como demo, la lista sigue. Para mejorar la seguridad en términos generales siempre puedes utilizar algo como Hardentools, pero si el objetivo principal es bloquear tu PC para que nadie tenga acceso, deberías considerar alguna de estas tres soluciones.
Cómo bloquear tu PC: Lockscreen de Windows
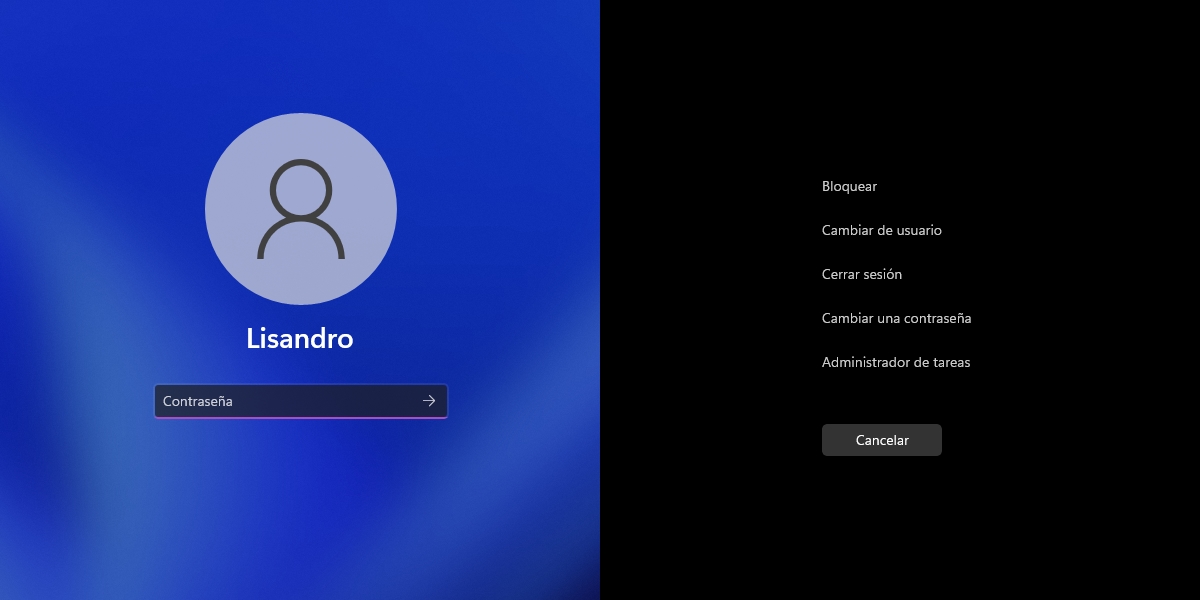
Lo más obvio primero: Una buena disciplina alrededor de la pantalla de bloqueo o lockscreen de Windows te ayudará a evitar muchos problemas. Para que funcione, el perfil activo debe tener una contraseña, y a partir de allí todo es cuestión de presionar la combinación Win+L, o usar Ctrl+Alt+Del y seleccionar la opción Bloquear.
Otra buena costumbre es configurar un PIN como alternativa a la contraseña (en PIN puede ser alfanumérico) y cauterizar las preguntas de seguridad, en caso de que alguien tenga demasiada suerte adivinando las respuestas. De más está decirlo, un usuario preparado podrá escapar fácilmente a la pantalla de bloqueo de Windows… pero esa es otra historia.
Eusing Maze Lock
A diferencia de la solución tradicional de Windows, Eusing Maze Lock ofrece la opción de bloquear tu PC utilizando un patrón similar al que vemos en tablets y smartphones. Puedes modificar el tamaño del patrón (3×3, 4×4 o 5×5), personalizar un mensaje en la parte inferior, y configurar parámetros secundarios como el corte de Internet cuando el equipo está bloqueado, o su apagado si alguien falla el patrón tres veces.
Ahora, Eusing Maze Lock no es perfecto: Tiene algunos inconvenientes en Windows 11, no se lleva bien con reemplazos del menú de inicio, y para finalizar, tiene un perfil de nagware bastante agresivo. El programa es gratuito y sin restricciones, pero te pedirá un registro con mucha insistencia.
ScreenBlur
La última actualización de ScreenBlur se remonta a 2016, pero debo reconocer que aún funciona bastante bien. Uno de los aspectos más interesantes en este programa es el de la contraseña fantasma, o sea que no debes ingresarla en una clásica caja, sino que la escribes al vuelo, directamente. El programa optimiza su seguridad robando enfoque (de modo que siempre se encuentre en primer plano) y simulando clics para que no haya cambios inesperados.
ScreenBlur puede iniciarse junto a Windows, pero deberás indicar un atajo de teclado e iniciarlo manualmente para bloquear tu PC. También permite personalizar la pantalla de bloqueo con diferentes imágenes, e incluye varias opciones de fábrica. El programa debe ser instalado a mano en una carpeta, ya que no posee un instalador formal.