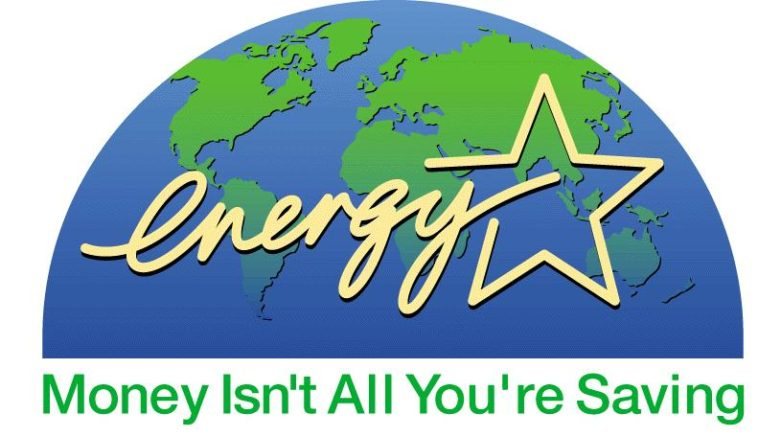Si planeas optimizar al máximo la batería de tu portátil, o si simplemente te ha picado el bicho de la onda verde, puedes volverte más eficiente a nivel energético con apenas un par de ajustes. Aprende a cómo hacerlo, y a cómo reconocer si está funcionando.
No hay que ser un genio para saber que la queja número uno entre los usuarios de dispositivos portátiles desde tiempos remotos ha sido la duración de la batería. Es cierto que la tecnología ha mejorado muchísimo, y se han hecho descubrimientos sobre el diseño y construcción de baterías que podrían solucionar este problema en un par de años. Hasta entonces, muchos están con un ojo en la pantalla y otro en el medidor de batería, intentando anticipar cuánto tiempo de autonomía les queda.
Si tienes una portátil entonces es probable que ya hayas leído algo de información al respecto, pero lo bueno es que los ordenadores de escritorio pueden tener funciones de ahorro de energía muy interesantes. Esto puede sonar poco relevante ante la ausencia de baterías en estos ordenadores, sin embargo, lo que sí puede es calmar el espíritu verde que llevas dentro, y al mismo tiempo ahorrarte algún que otro euro en la factura de electricidad. Después de todo, ¿quién necesita tener corriendo un procesador a 3 Ghz para crear un documento en Word?
La mejor parte es que las herramientas para activar la administración de energía te las provee el mismo Windows. Estas funciones en los sistemas operativos han evolucionado tanto como el hardware que las soportan, por lo que con un par de clics en el ratón podrás estar en camino. Por supuesto, hay programas que pueden ahorrarte el hecho de tener que configurarlo, aunque si eres de los que desea tener un poco más de control sobre el ordenador, no hay nada mejor que intervenir tú mismo/a.
Uno de los métodos más usados a la hora de ahorrar energía y extender la duración de una batería es reducir la velocidad de reloj del procesador. Un buen ejemplo sería el de la primera generación de la EeePC, con su reloj reducido a 630 Mhz, mientras que originalmente puede alcanzar los 900 Mhz. Las portátiles llevan la bandera al aplicar esta técnica, pero si posees un procesador relativamente nuevo en tu ordenador de escritorio, de seguro que tendrás alguna función de ahorro de energía disponible, sin importar si se trata de un procesador Intel o AMD. Algo que hay que reconocer es que las opciones de Windows Vista son más avanzadas de las que ofrece Windows XP, pero eso no cambia el hecho de que se pueda lograr el mismo objetivo en ambos sistemas operativos.
Tu punto de partida es el Panel de Control. En el caso de Windows XP, el icono se llama Opciones de Energía, y mantiene el mismo nombre bajo Windows Vista.
En Windows Vista, sólo basta escoger la opción de Economizador para activar las funciones de ahorro de energía. Por el lado de XP, debes cambiar el perfil de administración a Equipo Portátil, aún si posees un ordenador de escritorio. Puedes jugar con los intervalos de tiempo para entrar en modo de suspensión e hibernación si así lo deseas, aunque esto debería ser suficiente para habilitar el ahorro de energía de tu procesador.
Ahora, la gran pregunta es cómo darte cuenta de que está funcionando. Bueno, puedes depender del reporte de sistema que te entrega Windows, pero no hay mejor manera que ver el reloj del procesador de una manera más directa. Para ello puedes usar la utilidad llamada CPU-Z, que además de proporcionarte información muy detallada sobre tu procesador (como modelo, zócalo, y tipo de tecnología), puede confirmar si el ahorro de energía está funcionando o no.
Sólo debes descargarlo, descomprimirlo a una carpeta temporal, y ejecutarlo. Allí verás la información disponible sobre tu procesador, incluidos los datos de velocidad de reloj. En nuestro ejemplo, tomamos una portátil con un procesador Pentium M de 1.7 Ghz, y vemos que su velocidad actual es de apenas 800 Mhz. ¿Cómo puede ser esto? Observa.
Una corta visita a las Opciones de Energía, y un simple cambio de Equipo Portátil a Siempre Encendida, lo cambia todo. Al aplicar la nueva opción, sólo hay que volver a la ventana de CPU-Z para comprobar que ahora la velocidad del procesador supera los 1700 Mhz. El perfil de Equipo Portátil activa las funciones del procesador en cuanto a ahorro de energía y reducción de reloj. El otro perfil que se conoce que tiene un efecto idéntico es Administración Mínima de Energía.
- Pasa de Equipo Portátil…
- … a Siempre Encendida…
- … y el procesador aumentará tanto su reloj como su voltaje.
Vuelve a colocar el perfil en Equipo Portátil, y automáticamente bajará la velocidad del procesador, en nuestro ejemplo, regresando a una cifra promedio de 800 Mhz. La velocidad de reloj puede variar entre modelos de portátiles, y tipos de procesadores. Y no debes preocuparte: Si una aplicación de alta envergadura demanda más poder, el reloj volverá a la normalidad.
El único inconveniente tangible que puede surgir al implementar esto es que simplemente, no funcione. No importa qué perfil coloques en Opciones de Energía, el procesador se rehúsa a cambiar su velocidad. La causa más probable es que la función de ahorro de energía del procesador esté deshabilitada en el BIOS de tu tarjeta madre. Para confirmar esto, deberás remitirte al manual de la misma (o de la portátil, según sea el caso), y buscar la opción para habilitarla.
Ahora, si eres de lleva a cabo prácticas de overclocking, no te recomendamos que hagas esto. Jugando un poco con los términos, overclocking es al fin y al cabo, aumentar la velocidad de reloj de un componente para mejorar su rendimiento, mientras que este método de ahorro de energía equivale a hacer underclocking, lo que se vuelve su opuesto diametral. Si intentas activar funciones de ahorro de energía en un ordenador al que se le haya hecho overclocking, es probable que se termine colgando, y debas recurrir al botón Reset para acomodar las cosas.
Para finalizar, queda mencionar que además de ahorrar energía, reducir la velocidad de reloj extiende la vida útil del procesador, ya que al operar a una velocidad inferior genera menos calor, y su índice de estrés es menor al normal. ¡Buena suerte!