Hoy día la Lomografía está más cerca de convertirse en una filosofía artística que en seguir siendo un estilo de fotografía propio de las cámaras LOMO, y la web está que desborda de tutoriales y consejos para emularlo. Por otro lado tenemos el proceso cruzado, el cual consiste en un revelado fotográfico con químicos deliberadamente incorrectos o para otro tipo de película, también muy famoso en la red. Muy bien, ha surgido otra idea y la mostraremos aquí combinando dos efectos para conseguir un tercero. Preparen los tubos de ensayo, pues estamos prontos a experimentar y mezclar la lomografía con el proceso cruzado para obtener unos resultados que dotarán de exclusiva personalidad a tus fotografías.
Estos son algunos ejemplos de lo que lograremos al final del tutorial:
Paso 1 – Abrir imagen en Photoshop.
- Una fotografía con colores fuertes es ideal para este efecto.
- Puede ser una foto amateur o una profesional. No importa. La lomografía tiene como consigna: No pienses, ¡Dispara!
Yo utilizaré esta hermosa fotografía que alguna noche recorté mientras buscaba un lindo wallpaper para mi escritorio. (Era un noche aburrida, sí.)
Paso 2 – Añadir Brillo/Contraste
Primeramente agregaremos un poco de Brillo/Contraste (Brightness/Contrast) a nuestra imagen para ir alistándola.
- Sobre la Capa de la foto, agregamos una Capa de Ajuste>Brillo/Constraste.
- Valor de Brillo: entre 10 a 15
- Valor de Constraste: entre 55 a 60
Paso 3 – Modificamos la tonalidad.
Para hacer esto debemos crear una Capa que, fusionándose con la que ya tenemos, le de un tono diferente a la fotografía para poder acercarnos de a poco a la Lomografía.
- Arriba de la Capa de Ajuste y de la capa con la fotografía, crear una Capa Nueva.
- Rellenarla con color negro: Elige el color negro como primer plano (foreground), presiona ALT+SUPR y lo rellenará automáticamente.
- Cambia el Modo de Fusión (Blend mode) de la capa a Tono (hue).
- Aplica una Opacidad (Opacity) de 40%.
Para continuar al siguiente paso, debemos combinar las capas en una.
- Sobre alguna de las capas, click secundario y ponemos: Combinar visibles (merge visible)
- Nos quedará una sola capa y estamos listos para seguir.
Paso 4 – Máscara de enfoque.
Necesitamos darle un poco de enfoque a nuestra imagen para resaltar detalles.
- Vamos a Filtros > Enfoque > Máscara de Enfoque (Filters > Sharpen > Unsharpen Mask)
Una vez abierto el filtro, debemos poner mucho criterio para dar un buen enfoque.
En este caso yo usé:
- Cantidad: 50%
- Radio: 7 px (entre 5 y 50, puedes experimentar según la foto)
- Umbral: 0
Paso 5 – Viñeteado
Fundamental. Infaltable. Imprescindible en una lomografía el grandioso viñeteado. Este les da un marco óptico a tus fotografías sólo con sus bordes negros difuminados. Que haremos, por supuesto, a continuación:
- Selecciona la herramienta de Laso.
- En el menú de la herramienta Laso, hay un recuadro que pone: Calado (feather). Introduce un valor entre 80 y 95 px.
En la imagen siguiente hay un ejemplo en la parte superior izquierda.
- Haz un círculo imperfecto a unos pixeles de distancia de los bordes de tu fotografía. (Ver imagen para mejor referencia)
- Invierte la selección presionando Mayúsculas + CTRL + I o yendo a Menú > Selección > Invertir (Menu > Selection > Invert)
Aplicaremos un pequeño Desenfoque de lente para hacer más interesante el viñeteado.
- Sin perder la selección, ve a Filtros > Desenfoque > Desenfoque de Lente (Filters > Blur > Lens Blur)
- Coloca los valores siguientes:
Forma: Triángulo (3)
Radio: 10
Distribución: Gaussiano
Luego le damos a OK y ya estará aplicado.
Ahora daremos el difuminado negro a la selección para formar el viñeteado.
- Crea una Capa de Ajuste de Niveles.
- En Niveles modificaremos el marcador del medio como se muestra en la fotografía a 45-30 según qué tan fuerte quieras tu viñeta.
Para pasar al próximo y último paso, necesitamos acoplar la imagen.
- Sobre alguna de las capas, click secundario y vamos a Acoplar Imagen (Flattern Image)
Esto hará que nos quede sólo una capa y es la que usaremos para darle el efecto de Proceso Cruzado con el que terminaremos el tutorial.
Paso 6 – Tonalidades desde Curvas
Para completar nuestro efecto debemos realizar las correciones tonales del Proceso Cruzado, para ello utilizaremos el ajuste Curvas (Curves)
- Vamos a Nueva capa de Ajuste > Curvas (New adjustment layer > Curves)
Cambiamos el modo RGB a Rojo (Red) e imitaremos la figura que se muestra en las imágenes. Para facilitarlo, podemos hacer 4 puntos y moverlos introduciendo los valores que a continuación dispongo:
2do punto desde arriba: Salida:255 Entrada:235
3er punto desde arriba: Salida:220 Entrada:190
4to punto desde arriba: Salida:130 Entrada:130
5to punto desde arriba: Salida:55 Entrada:65
En VERDE (Green) ponemos los siguientes valores luego de hacer dos puntos para copiar la curva.
2do punto desde arriba: Salida:200 Entrada:180
3er punto desde arriba: Salida: 65 Entrada: 65
Ahora el más importante: el AZÚL (Blue). Éste dará a nuestra fotografía el efecto amarillento tanta característico del Proceso Cruzado.
Los valores son:
Arriba: Salida: 225 Entrada: 255
Abajo: Salida: 30 Entrada: 0
Especialmente en este valor es recomendable que experimentes tus propias configuraciones para conseguir un efecto más fuerte o más suave.
Este es el resultado final de nuestro tutorial y debajo la comparación con el original.
- Es importante tener en cuenta que se puede acentuar más la viñeta y cambiar todo tipo de tonos y valores.
El camino te lo mostramos nosotros, pero tú eliges cómo caminarlo.

















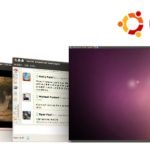

Soyes le premier! XD
No, broma.
Es para comentarles que proximamente, a una proximidad que quema, se vienen los tutoriales de GIMP en NEOTEO. A no desesperar. 😀
Me parece muy bien, incluso si queres una vueltita mas de tuerca podrías mostrar como hacer lo mismo con ambas herramientas.
Hala, una pregunta como puedo crear el efecto de la imagen de novios lomograficos en donde el color que mas resalta es el rojo y el resto es una especie de sepia.
mmm me gustaria saber como se hace en gimp ……
Si yo tambien quiero saber como se hace en GIMP, vamos neoteo, o les patrocina Photoshop? o apple?
saludos desde mexico.
oieees dejalos man! ademas mac esta chilo no digo qe ubuntu noo lo amooo al weey , pero deja qe sigan haciendo tutos de photoshop me gustan muchos adelante neoteo sigan sacando tutoss
yo tengo el gimp, tambien quiero saber
el fotoshop no lo quiero piratear, me dio un virus o un trojano la ultima vez :/
y para colmo me era inestable, varias fotos se me dañaron
el tutorial esta bueno
alguien me puede decir cuando sale el gimp monoventana ?
me va bien en el actual en mi pantalla grande, pero uando uso el netbook quisiera cambiar el modo a monoventana
ya se han tardado mucho no?
pero mejor que lo hagan bien
Lo harán y ya está anunciado para Diciembre de este año.
Para quien tiene Ubuntu, ya lo puede probar momentaneamente gracias a una compilación manual que está disponible. Es para algún usuario un poco avanzado, pero con el mini-tutorial que brindan no debería haber problemas.
http://www.ubunteate.es/prueba-gimp-monoventana
Creo que se me escapa algo del tutorial en el paso del viñeteado, por que en vez de eso, la foto tiene una parte oscura y otra clara, pero la transición es de golpe en vez de ser gradual. 🙁
Selecciono el círculo, y hago el desenfoque. Hasta ahí bien. El problema lo tengo al crear la capa, la máscara tiene un trozo negro en el centro, y el resto blanco, pero no hay grises. ¿Que puedo hacer para conseguir ese difuminado en la máscara de la capa?
Muchas gracias
Acabo de hacer el tutorial paso por paso y me parece que que he encontrado la causa de tu problemita.
Cuando seleccionas la herramienta Laso y estás pronto a dibujar el sector de la viñeta, ANTES tienes que ponerle un valor a CALADO (feather) como se explica en el paso 5 del tutorial. Esto es lo que le dará el difuminado. Luego sigue el desenfoque y luego Niveles.
Importante tener en cuenta que todo, tanto como el desenfoque y la capa de ajustes, se aplican a la capa de la fotografía. Y siempre sin perder la selección.
Espero haberte ayudado.
Pues, sí, era eso 🙂 , aunque en mi photoshop se llama "Desvanecer". Muchas gracias
Este efecto esta super bueno, le da un buen realze a mis fotogrsafia, solo una pregunta??
Sera que se pueda hacer un "Accion" en photoshop para no estar repitiendo todo el proceso cada vez que lo aplico a mis fotografias, o por lo menos una accion para una parte del proceso??
¡¡Saludos!!
Tengo dos pero son para la parte de la Lomografía. Las curvas es mejor modificarlas tu mismo porque el efecto varía, obvio, según la fotografía. En el enlace a continuación podrás descargar de Megaupload un archivo con dos acciones para Photoshop.
Saludos y espero que te sirva.
http://www.megaupload.com/?d=6OBJFHIE
Si yo cree una accion para este proceso y todas las fotos salen muy buenas. Lo recomiendo
En vez de hacerlas en 15 minutos las haces en 2 segundos
Cheap michael handbags Outlet know that just having their Cheap outlet michael kors purse
displayed by Cheap michael kors Bags outlet into millions of michael kors Outlet Handbags in
increased wholesale michael korHandbags Outlet . The celebrities are having a
discounts michael kor Purses outlet to which the average cheap michael kor is not invited.So what is
a michael kor Outlet of modest means to do? The fashion industry has created a need that
the michael kor Factory Outlet Store
buy cheap Michael Kors handbags,wholesale Michael Kors purses,
cheap Michael Kors outlets on sale
http://www.mkfreeshipping.com