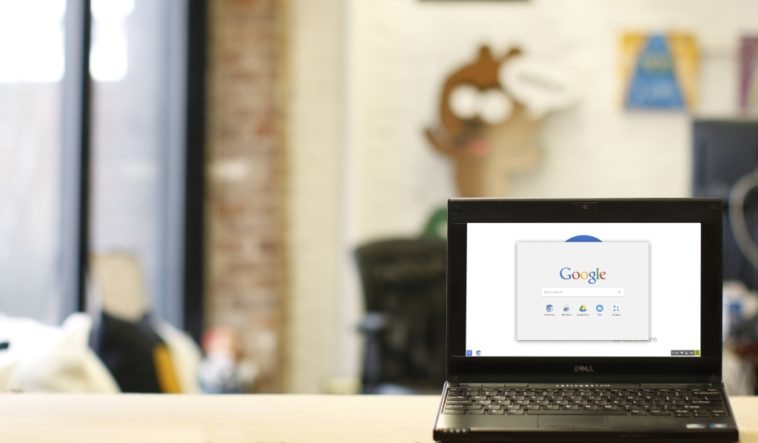Inyectar vida nueva a un ordenador a través de un sistema operativo diferente es algo que definitivamente recomendamos. Al final del día Windows es solo una opción, y allá afuera existen varias alternativas con sólidos beneficios. Una de ellas es Chrome OS. Si bien Google no distribuye a su sistema operativo como si fuera una distro normal, la gente de Neverware ha creado a CloudReady, un build propio basado en Chromium OS. Si quieres una Chromebook sin tener que pagar por ella, es probable que CloudReady sea tu mejor opción.
En contra de todos los pronósticos aún tengo en mi poder una netbook, cuya integridad es más que envidiable. La batería toma carga (algo así como tres horas de duración), las bisagras no están rotas, no hay píxeles muertos en el panel LCD, y su teclado funciona de maravillas. El único capricho técnico es que uno de los altavoces tiró la toalla, por lo tanto, todo sonido que sale de ella es «mono». Haciendo uso de la edición Starter de Windows 7 en su disco duro, preparé un lugar para el flamante Windows 10… pero después de tres meses, creo que es hora de retirarlo. Reconozco que Windows 10 no tuvo ni un solo inconveniente de compatibilidad en mi netbook, sin embargo, estoy convencido de que hay algo más eficiente para probar. La decisión me llevó a recorrer varias distros de Linux (Mint y Debian aparecen al tope de la lista), aunque en el camino me encontré con una palabra: CloudReady.
CloudReady es uno de los productos desarrollados por la gente de Neverware, y se trata de un sistema operativo basado en el código de Chromium OS. Como ya sabemos bien, Chrome OS solo se encuentra disponible con la compra de una Chromebook, pero su versión libre ha dado lugar a varios proyectos paralelos. ¿Por qué instalar a CloudReady? La primera razón es el rendimiento: Con la excepción de la familia Pixel, ninguna de las Chromebook tiene un hardware que conquiste corazones, pero Chrome OS se mantiene ágil en ellas. La segunda es que muchos usuarios dependen en gran medida de los servicios de Google, y con esa condición, el paso a Chrome/Chromium OS es razonable. En la otra cara de la moneda encontramos dos aspectos negativos: El soporte de hardware no es perfecto, y cuando no hay conectividad, la máquina se vuelve un ladrillo. Si después de todo esto sigues interesado en instalar CloudReady, necesitarás tres cosas (además del ordenador): Un pendrive de 8 o 16 GB, la imagen con formato .bin de CloudReady, y la extensión Chromebook Recovery Utility instalada en Google Chrome.
Antes de comenzar, debemos hacer tres advertencias:
1) Puede que el ordenador no sea compatible. Más arriba dije que el soporte de hardware no es perfecto, y esto no es una exageración. CloudReady ofrece una lista (más o menos) completa de los sistemas soportados. Si tu ordenador no figura allí puedes probar de todos modos, pero si descubres que el trackpad o el sonido no funciona, ya sabes la razón. La presencia de la función PAE en el procesador es obligatoria.
2) El disco duro será borrado por completo. Si hay algo en su interior que debas rescatar, no lo dejes para después. CloudReady no ofrece ninguna clase de soporte dual boot o instalación en particiones secundarias. Como cae, queda.
3) Hay diferencias entre Chromium OS y Chrome OS. Esto es especialmente cierto en el caso de las actualizaciones. La reproducción de contenido Flash y códecs propietarios bajo CloudReady necesitarán un poco de trabajo extra.
Dicho eso, comencemos:
1) Descarga la imagen .bin de CloudReady (590 megabytes aproximadamente, enlace más abajo). La imagen está dentro de un archivo zip, pero no necesitas descomprimir su contenido.
2) Abre Chromebook Recovery Utility, haz clic en el icono de configuración (el engranaje), escoge la opción «Use local image», e indica la ubicación de la imagen.
3) Inserta el pendrive USB (también puede ser una tarjeta SD con adaptador), y selecciónalo como destino en Chromebook Recovery Utility.
4) Haz clic en «Continue», y luego en «Create Now».
Unos pocos minutos después, el pendrive con CloudReady estará listo. Para finalizar, conecta el pendrive al ordenador que recibirá el nuevo sistema, y ordena un inicio vía USB (esto depende del fabricante, pero el «boot menu» suele ser invocado con F2, F9 o F12). CloudReady se iniciará, y puedes experimentar con él como si fuera un sistema «Live USB» normal, pero recuerda: La instalación purga el disco duro. CloudReady presentará varias advertencias antes de proceder.
Si todo sale bien, tu ordenador brindará la misma funcionalidad de una Chromebook. Existe un buen equipo técnico detrás de CloudReady, y las mejoras de compatibilidad son muy frecuentes. Creo que la aventura vale la pena. Ahora, ¿dónde dejé el pendrive…?