Una de las mejores cosas que cualquier usuario puede hacer para optimizar el rendimiento de su ordenador es abandonar la tiranía de los discos duros y pasar a un SSD. Windows 10 se ve especialmente beneficiado por este cambio, ya que cuenta con varias optimizaciones en segundo plano pensadas para el estado sólido. Ahora, reinstalar el sistema operativo desde cero es una tarea tediosa, pero existe la posibilidad de tomar un atajo y clonar un disco duro con Windows 10 a un SSD. Hoy te explicamos cómo lograrlo de forma satisfactoria.
Tabla de contenidos
SSD: Un camino de ida
Admito que «renuncié» a los discos duros un tiempo atrás, y por el momento no tengo ninguna razón para volver a ellos. Obviamente, algunas tareas específicas requieren una cantidad masiva de almacenamiento que sólo puede ser cubierta con discos duros tradicionales, pero si tienes la oportunidad de instalar un SSD, no deberías pensarlo dos veces. Cada portátil que pasa por mis manos se lleva el mismo mensaje: Abandonar esa tortura de 5.400 RPM en su interior, y adoptar al estado sólido.
Muchos usuarios demuestran interés en esto, pero sienten preocupación por el software. Reinstalar o «formatear» Windows 10 es un ejercicio de paciencia, y lo mismo se extiende al resto de los programas. Ahí es cuando sale al rescate el concepto de clonación, o sea, crear una réplica de nuestro entorno actual en la nueva unidad. Si el sistema operativo se encuentra en buenas condiciones, todo será cuestión de dejar trabajar al software. Sin embargo, clonar un disco duro con Windows 10 a un SSD no es algo que puedas resolver en un par de clics. Veamos qué se necesita.
Aprende a clonar un disco duro con Windows 10 a un SSD
Por lo que más quieras, ¡RESPALDOS!

No nos vamos a aburrir de repetirlo: Necesitas respaldar tu información. La clonación de discos es relativamente segura, pero siempre puede surgir algún detalle con el potencial de arruinarlo todo. Por ejemplo, imagina que se interrumpe la energía eléctrica durante la clonación. En el mejor de los casos, sólo deberás reiniciar el proceso más tarde. En el peor, bueno… ???
Conserva la unidad original por un tiempo
La tentación es grande: Una vez que la clonación finaliza, muchos usuarios proceden a borrar información y reacondicionar la vieja unidad… pero recomendamos esperar. En ciertas ocasiones, la clonación no es del todo correcta, generando problemas en el bootloader y otros sectores de inicio. Conservar la unidad original intacta por un tiempo razonable te permitirá regresar a ella si algo llegara a salir mal, e intentarlo de nuevo.
Inicializa la nueva unidad con la tabla de particiones correcta (opcional)
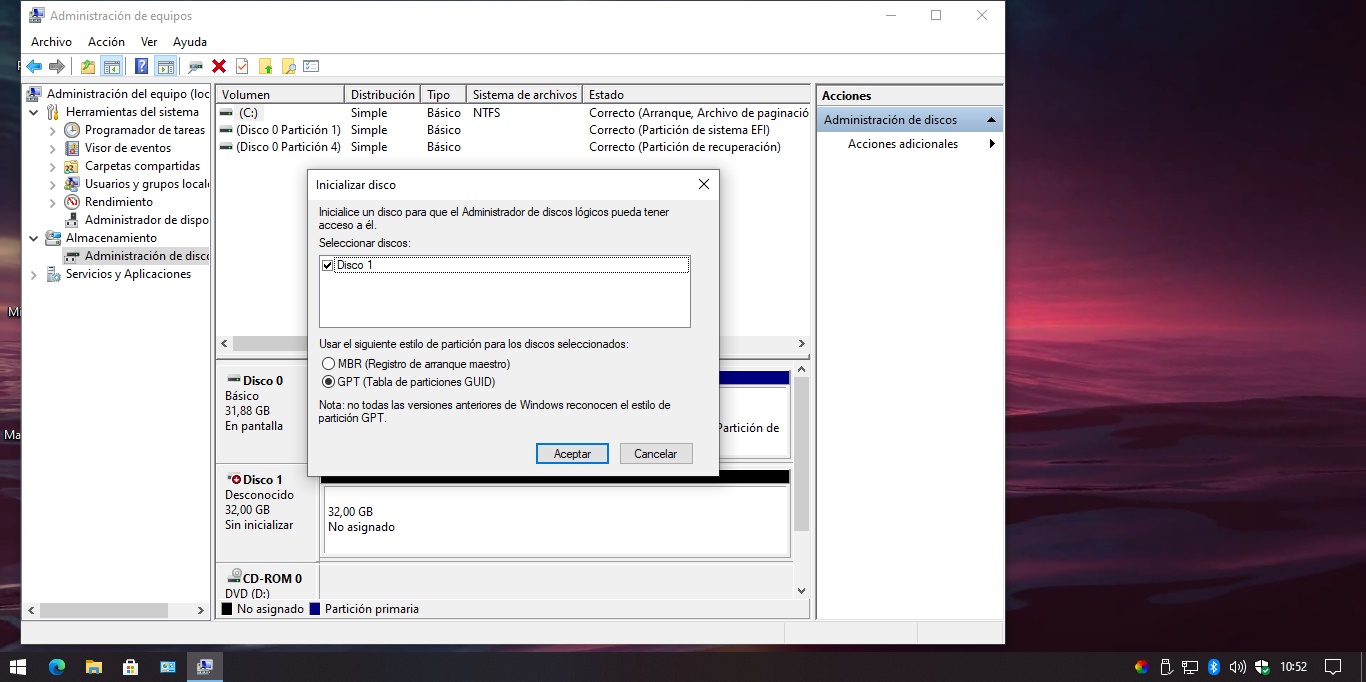
Algunos tutoriales dicen que esto no es necesario. Otros sugieren que garantiza la estabilidad de todo el proceso. Honestamente, es apenas un paso extra, y no arrastra consecuencias negativas. Ve a Panel de Control – Herramientas Administrativas – Administrador de Equipos – Administrador de Discos, e inicializa la nueva unidad respetando la misma tabla de particiones de la unidad original: GPT o MBR.
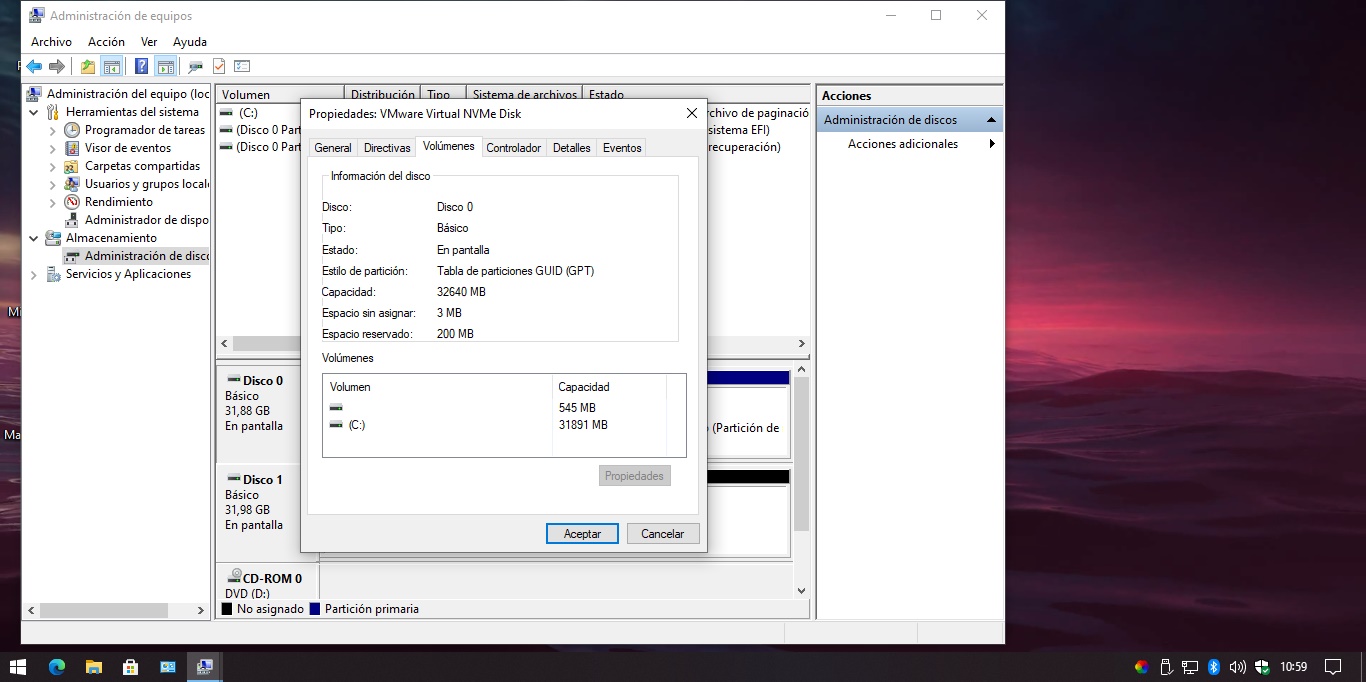
Para comprobar qué tipo de configuración usa la unidad original, haz clic sobre ella con el botón secundario, entra a Propiedades, y en la pestaña Volúmenes encontrarás la respuesta.
Descarga e instala Macrium Reflect Free
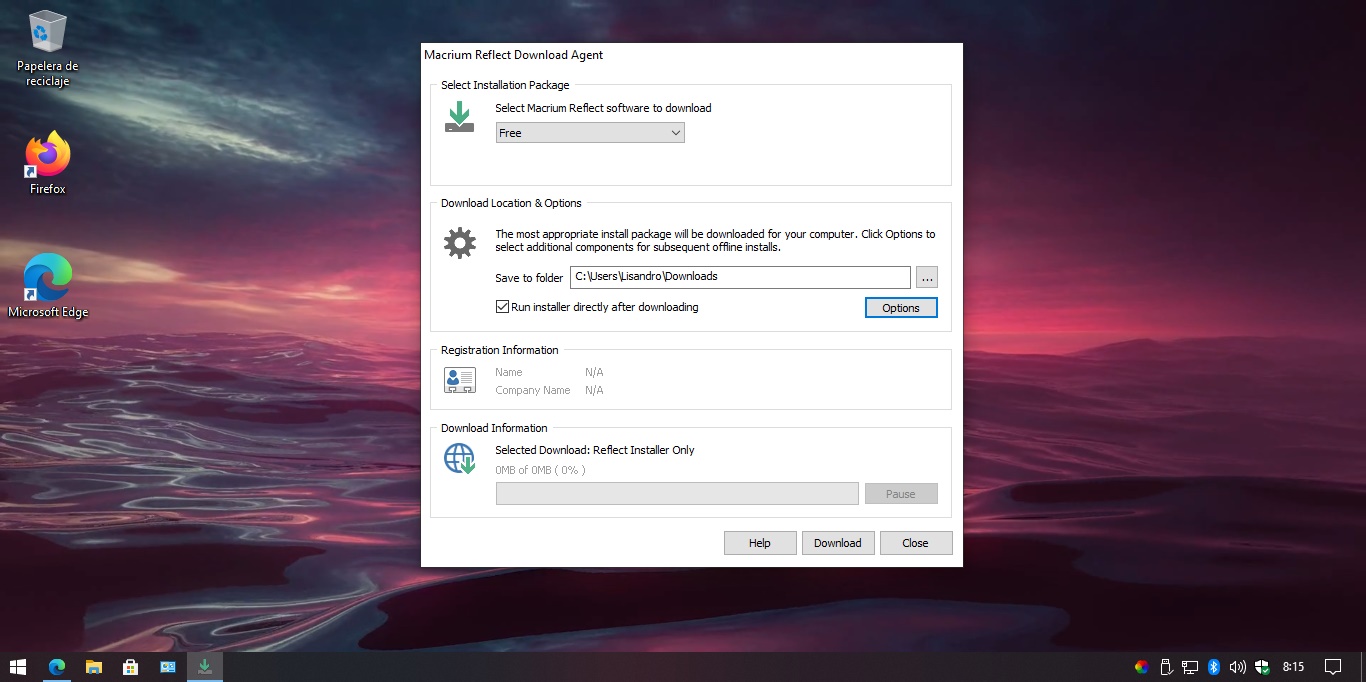
La oferta de programas para clonar un disco duro con Windows 10 a un SSD es bastante amplia, pero muchos de ellos esconden la función de clonación bajo un trial o un paywall. Macrium Reflect Free es la excepción, con un modo gratuito bastante generoso. La página oficial pide un correo electrónico, pero es opcional. Primero deberás descargar su «agente de descargas» para obtener el instalador, y luego iniciar la instalación en sí. Cuando te pregunte por el tipo de edición, escoge «Home».
¿Qué pasa con otros programas?
Un software que ha sido recomendado en varias oportunidades (incluso por nuestros colegas) es AOMEI Partition Assistant, especialmente desde que el youtuber JayzTwoCents compartió una guía detallada sobre cómo usarlo. Sin embargo, los desarrolladores respondieron bloqueando el acceso gratuito a su modo de clonación, y hoy el programa es básicamente una demo con gestión limitada de particiones. Por ese motivo es que seguimos la ruta de Macrium Reflect Free.
Inicia Macrium Reflect Free
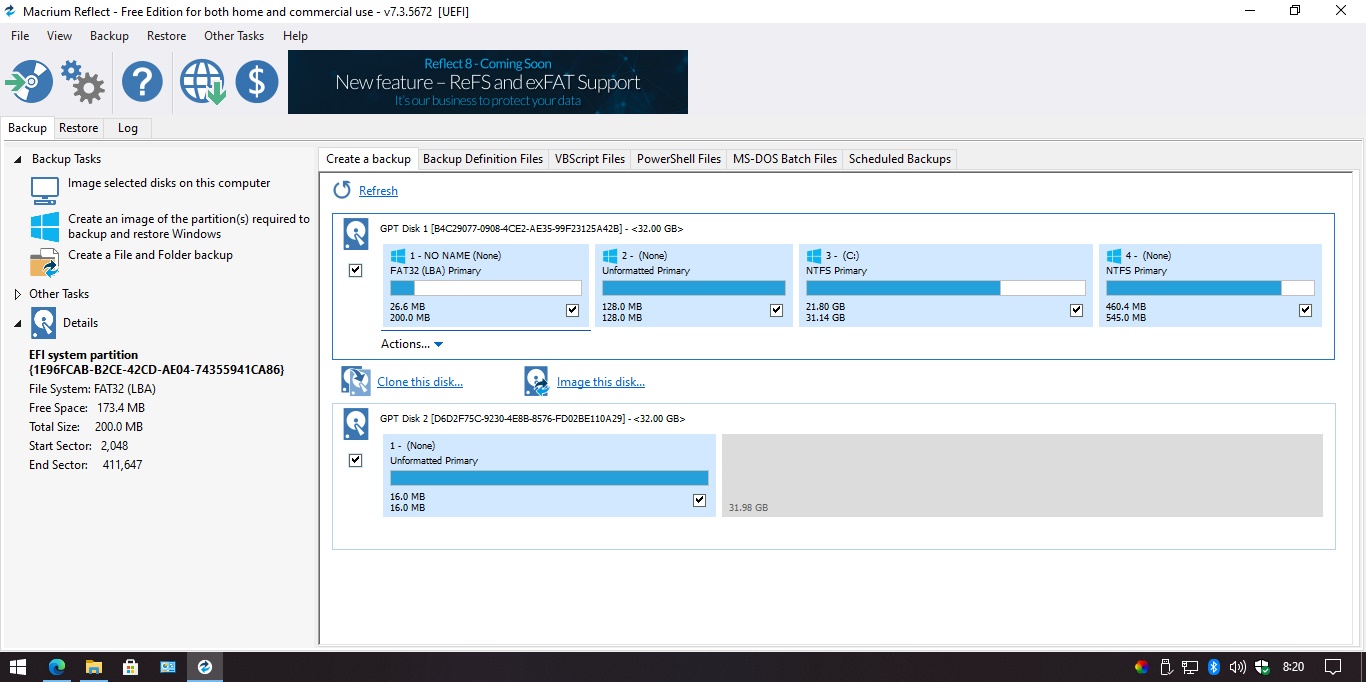
Su interfaz está completamente en idioma inglés, pero eso no nos ha detenido antes ni lo hará ahora. De hecho, el programa es muy fácil de usar: Selecciona el disco original en la interfaz, y haz clic sobre la función «Clone This Disk». Esto abrirá una nueva ventana en donde veremos al disco original seleccionado como Source, y para elegir el SSD como destino hacemos clic en «Select a Disk to Clone To». Con ambas unidades seleccionadas, haz clic en «Next». (N. del R.: Si necesitas manipular el tamaño de las particiones, explicamos los detalles más abajo)
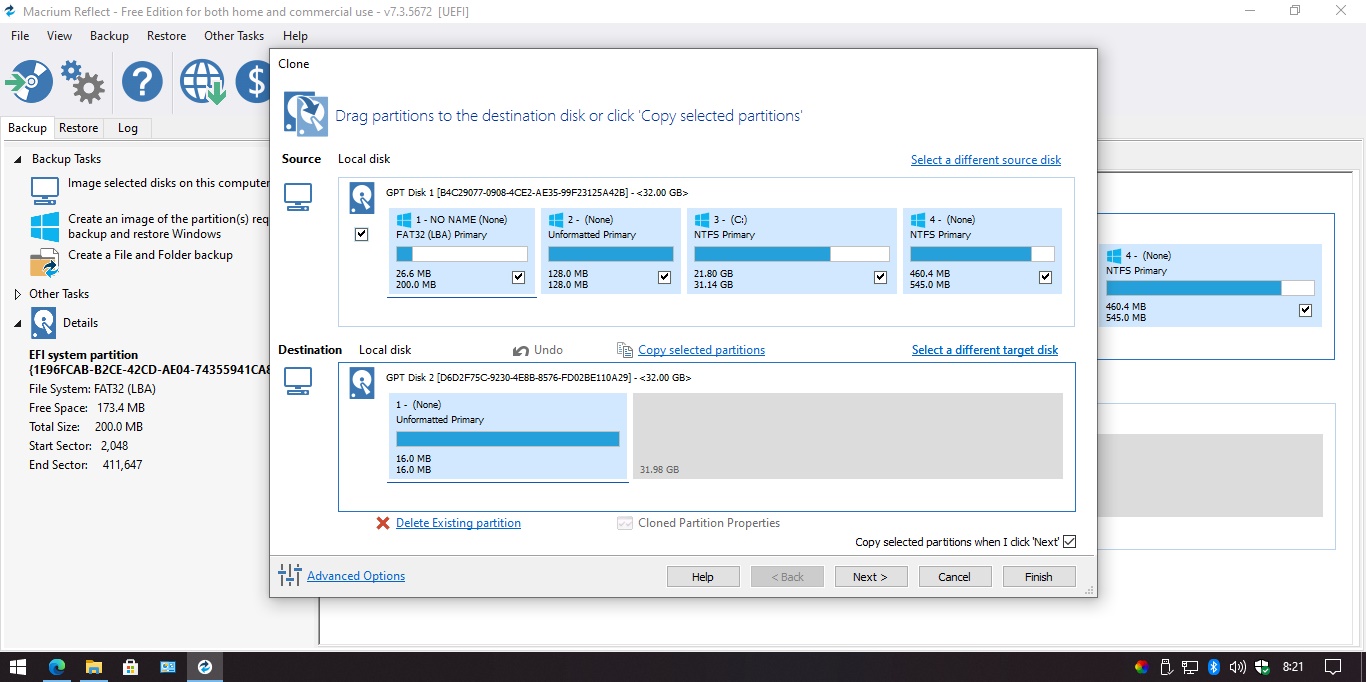
El software luego pregunta si queremos programar la tarea, pero no es necesario. La siguiente fase es un resumen de todas las tareas que hará Macrium Reflect Free, y si estás de acuerdo con lo que ves, haz clic en «Finish». El último paso nos pregunta si deseamos iniciar la clonación ahora, y si el programa debe guardar su configuración. Deja marcado «Run This Backup Now», pero quita la tilde en la otra opción, y presiona «OK».
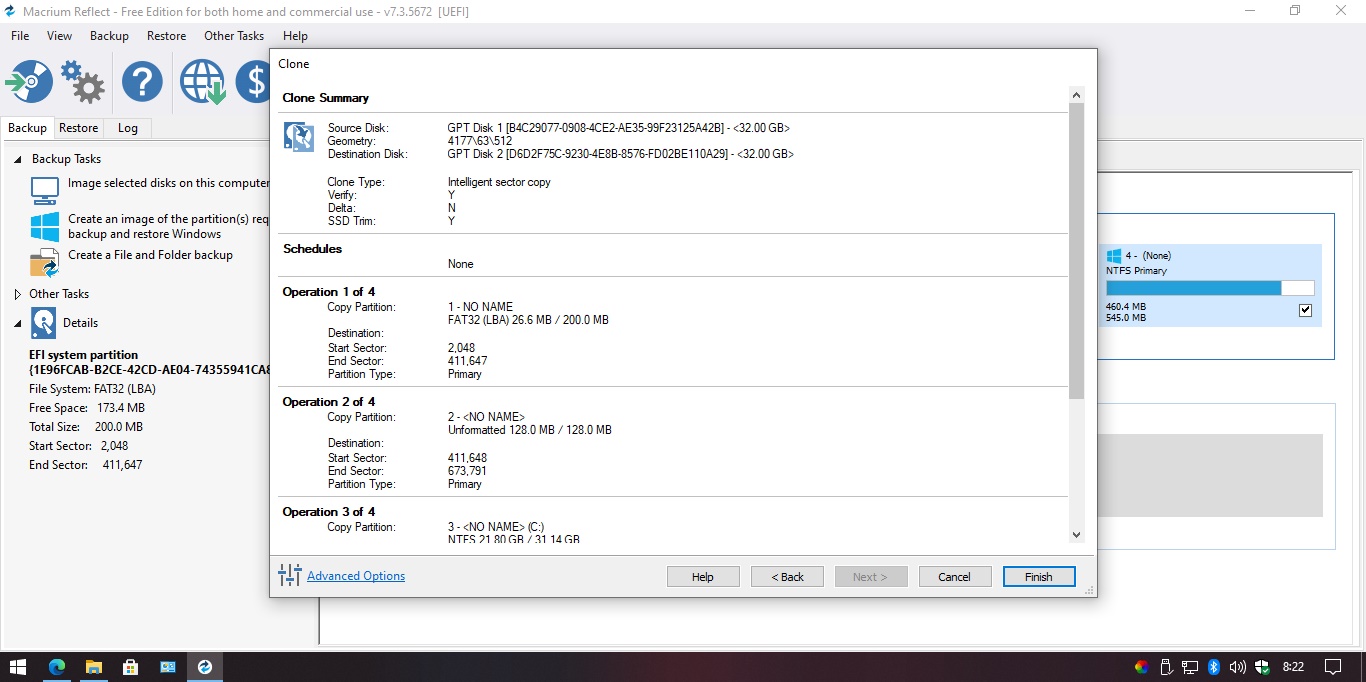
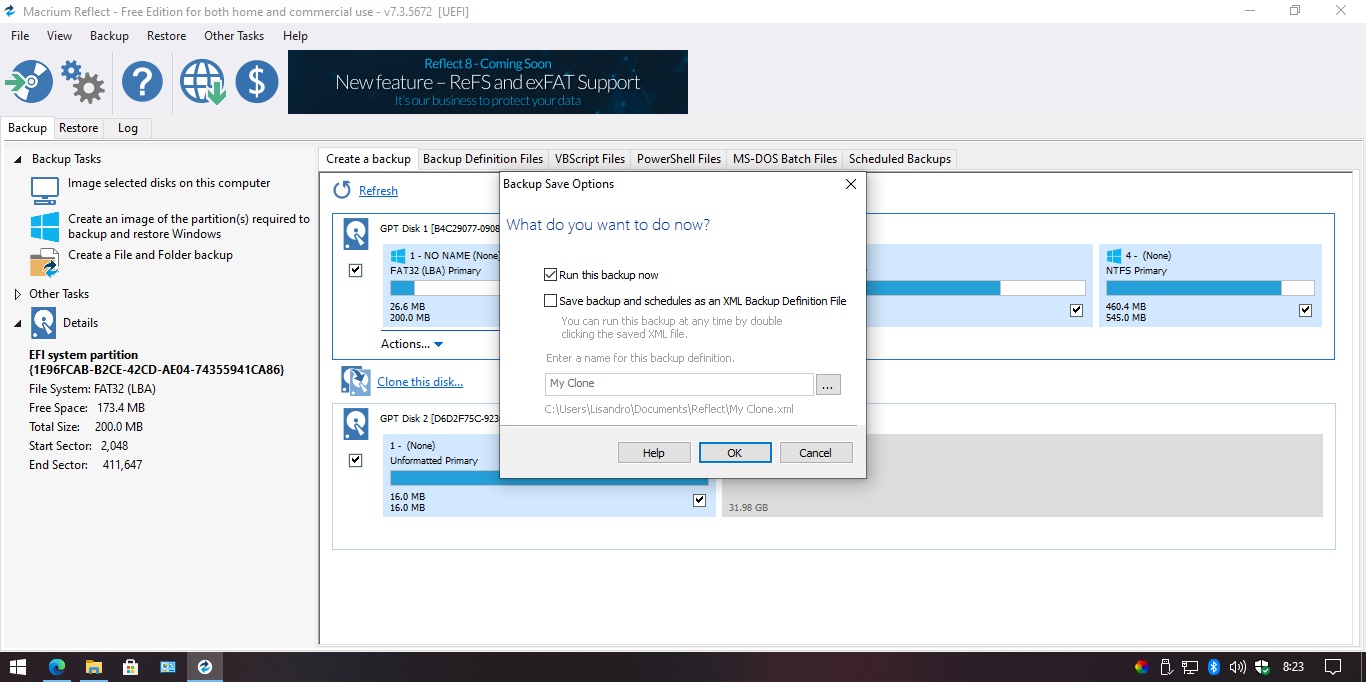
Espera

La parte más complicada, sin lugar a dudas. Dependiendo de la velocidad natural de la unidad original, la velocidad de escritura del SSD, la cantidad de datos a transferir y la potencia del ordenador, clonar Windows 10 puede ser cuestión de minutos, o demorar varias horas. Este es un excelente momento para una o dos tazas de café acompañadas por algo más, como una película o el episodio pendiente de alguna serie. Paciencia.
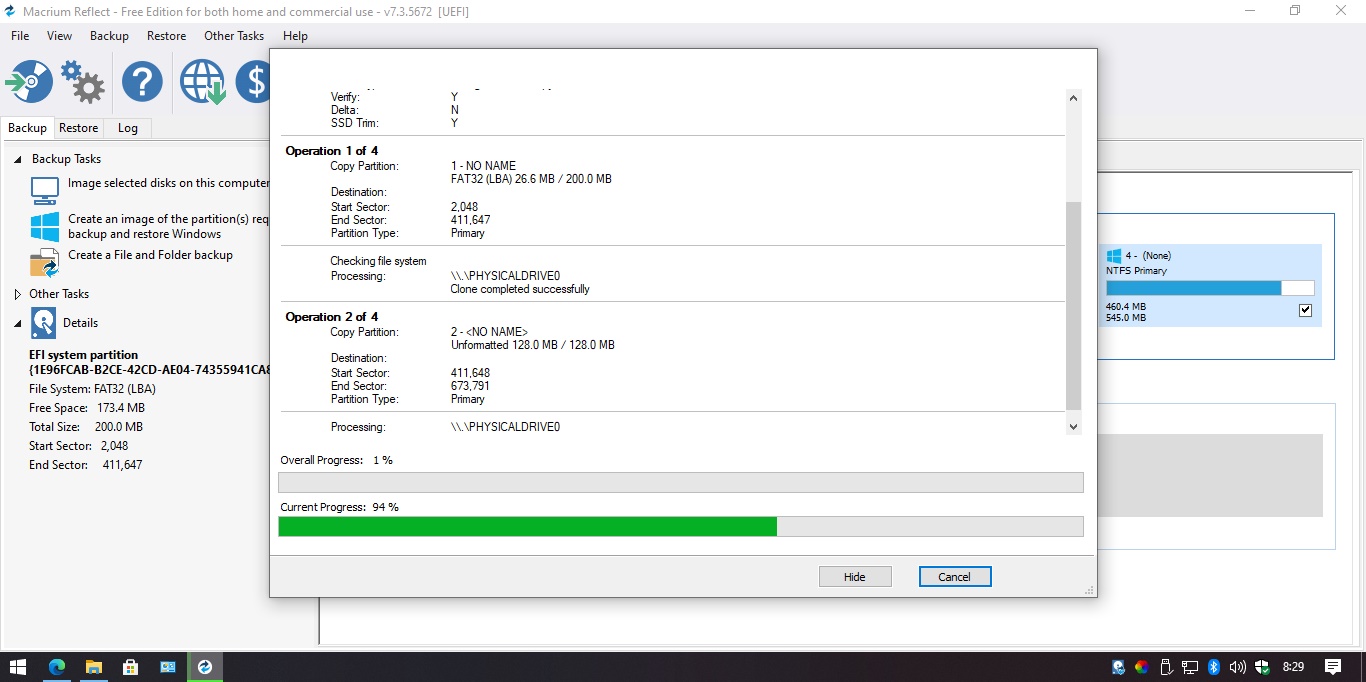
Apaga el ordenador y desconecta la unidad original
Cuando el proceso de clonación termine, apaga el ordenador y desconecta el disco duro temporalmente. ¿Por qué? Simple: Queremos estar seguros de que la transferencia fue correcta, y comprobar que el SSD inicia al sistema operativo, manteniendo aislado al disco. Si no puedes desconectar el disco por algún motivo, deberás cambiar el orden de inicio para las unidades desde el BIOS, y asegúrate de que «sólo» utilice el SSD para que no busque otros bootloaders.
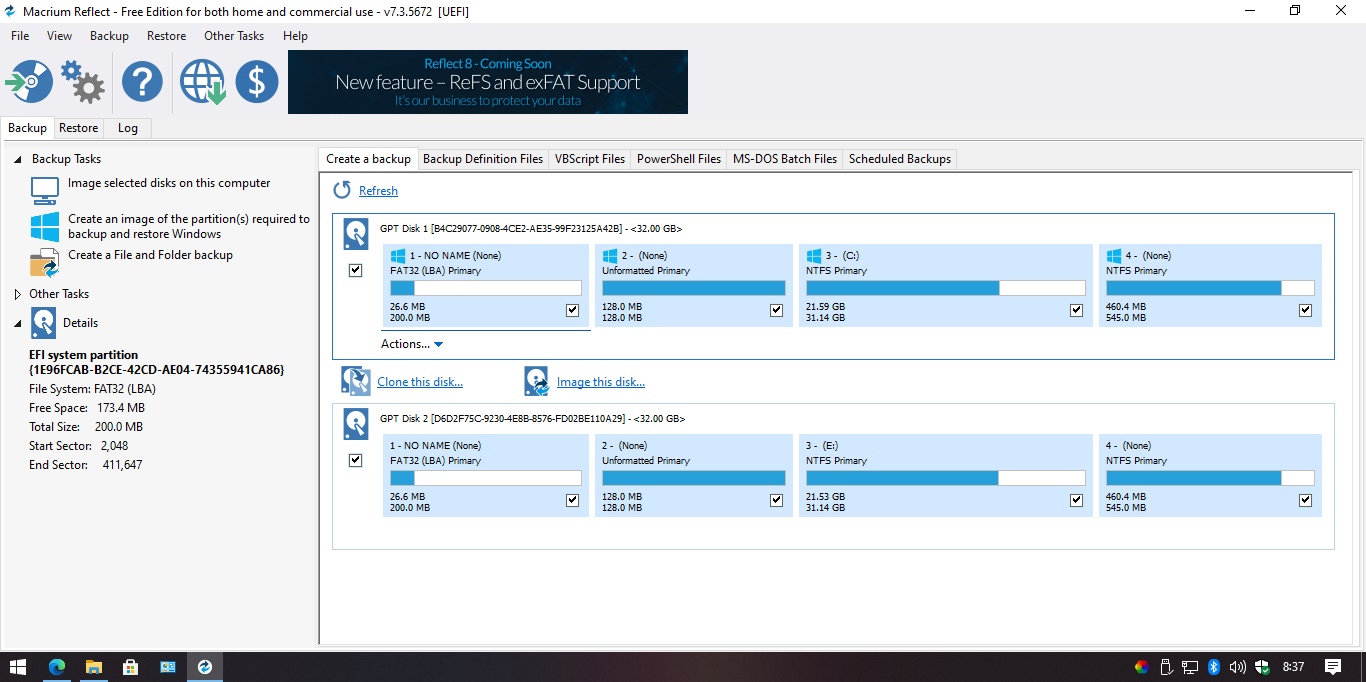
Si Windows 10 se inicia a la perfección desde el SSD, ¡felicidades! Dedica las próximas 24 o 48 horas a realizar pruebas, y si no notas nada extraño, podrás definir cuál será el próximo rol de tu disco duro (¿unidad secundaria? ¿unidad externa? ¿Principal en otra PC?)
Clonar un disco duro con Windows 10: Resolviendo dudas
¿Qué sucede si la unidad de destino es más grande o pequeña que la original? ¿Cómo extiendo/administro el espacio?
Con el modo manual de Macrium Reflect Free. Regresa al paso «Inicia Macrium Reflect Free», pero en vez de presionar «Next», debes hacer dos cosas:
- Asegúrate de que no hay particiones en la unidad de destino (la inicialización GPT suele crear una partición de 16 MB, usa la opción «Delete Existing Partition»)
- Arrastra las particiones hacia abajo una por una hasta llegar a la partición principal, extiende o reduce su tamaño, y luego arrastra la partición final (debe haber espacio para ella)
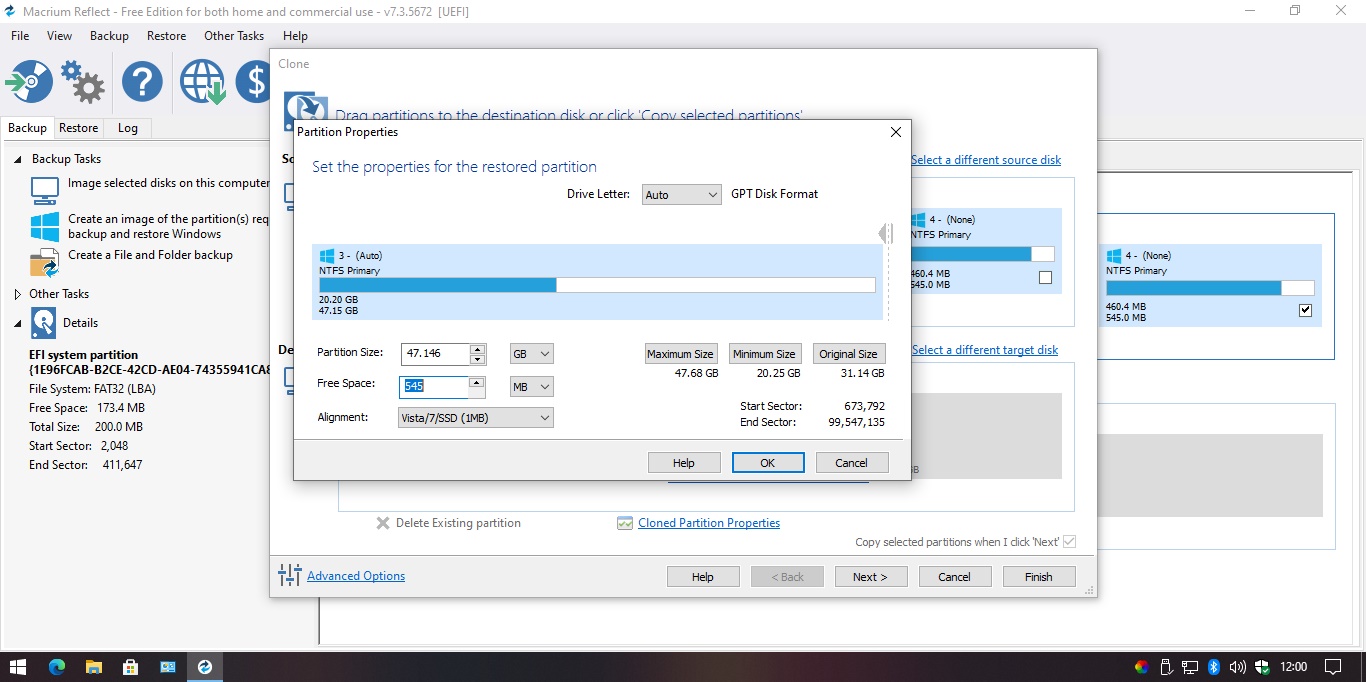
Para extender o reducir el tamaño de la partición principal, utilizamos la opción «Cloned Partition Properties». En nuestro ejemplo, Windows 10 tiene cuatro particiones: Las primeras dos se arrastran directo y sin modificaciones, pero en la partición principal hacemos una extensión hasta dejar 545 megabytes de espacio libre, requerido para la cuarta y última partición. Finalizados los ajustes, presiona «Next» y sigue el resto del tutorial. Ante cualquier duda, puedes ver el vídeo oficial de Macrium.
Conclusión
Clonar un disco duro con Windows 10 a un SSD no es una tarea que deba tomarse a la ligera, pero tampoco estamos ante algo imposible. Con la herramienta adecuada, el procedimiento exacto y una buena dosis de paciencia, podrás evitar todo el ritual de la reinstalación al pasar de discos mecánicos a estado sólido. Y para cerrar, recuerda: Muchos respaldos, y no cambies nada en la unidad original hasta que estés seguro. ¡Buena suerte!







Aomei backupper y Drive clone son mis preferidos en este momento. Saludos