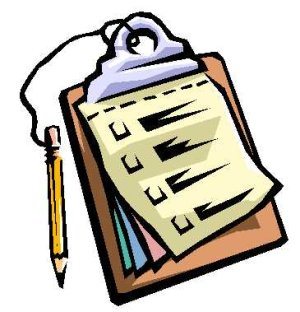El portapapeles es una de las cosas más maravillosas que se han creado en el mundo de la informática. La magia del "copiar y pegar" ha ahorrado tiempo y esfuerzo a millones de usuarios que se sientan frente a un ordenador todos los días. ¿Pero cuántas veces nos hemos olvidado de salvar aquellos datos que habíamos extraído para dejar descansando en el portapapeles? Más de las que nos gustaría. Con este pequeño programa, todo lo que pase por el portapapeles será salvado automáticamente.
Una broma que se les suele hacer a los usuarios novatos es sacar una copia exacta del contenido del escritorio, ocultar los iconos del mismo y luego colocar esa copia como fondo de pantalla. El usuario despistado intentará durante un buen tiempo hacer doble clic a los iconos sin obtener respuesta, al menos hasta que se percate de lo que sucede, o que alguien se lo diga. Esta broma no se podría hacer si no fuera por el portapapeles, una especie de depósito intermedio que almacena temporalmente todo lo que procesamos a través de los comandos copiar, cortar y pegar.
La debilidad más importante del portapapeles es su propia manera de funcionar: Si se copia un texto o una imagen, cualquier dato que estuviera depositado en el portapapeles previamente será eliminado. Algunos programas evitan esto realizando copias del portapapeles (un ejemplo que nos viene a la mente es el Microsoft Office), pero si depende de Windows, todo lo que pase por el portapapeles será reemplazado por lo que venga detrás.
En algunos casos, lo que estaba en el portapapeles era demasiado importante como para darnos el lujo de perderlo. Windows tiene una utilidad interna llamada "Visor del portapapeles", pero rara vez es utilizada, y ni siquiera se instala por defecto. Para evitar que lo que esté descansando en el portapapeles se pierda, existe ClipBoardCC, una utilidad que guarda de forma automática todo lo que pase por el portapapeles, sin importar que se trate de una imagen o un texto.
La configuración del programa es muy simple, sólo deberás especificar en qué carpeta se almacenarán las imágenes, y bajo qué nombre de archivo será guardado el texto. Puedes utilizar la misma carpeta para las dos cosas, pero recuerda que debes asignar un nombre al archivo de texto, de lo contrario el programa arrojará un error. Una vez que hayas hecho eso, presiona el botón Start para que comience a funcionar.
Como prueba utilizamos una porción de texto de nuestro sitio, junto con la captura de una imagen del navegador abierto (el que aparezcan las damas que utilizó Tomás para la foto del artículo fue pura casualidad… ¡de verdad!). Cuando regresamos a ClipBoardCC, pudimos ver que tanto el texto marcado como la imagen ya habían sido guardados en la carpeta que habíamos indicado. Tras un par de minutos de copiar y pegar, la carpeta pasó a contener algunas imágenes más, mientras que el tamaño del archivo de texto fue creciendo.
Los dos únicos inconvenientes que le encontramos al programa son, por un lado, la falta de una opción para que el programa se inicie con Windows, y por el otro, el hecho de que se minimiza sobre la barra de inicio, en vez de hacerlo sobre la bandeja de sistema. De todas formas, el programa funciona tal y como lo anuncia, sin demandar recursos ni afectar al sistema. Si no deseas perder lo que pase por el portapapeles, sin importar que se trate de texto o imágenes, esto es lo que buscas.