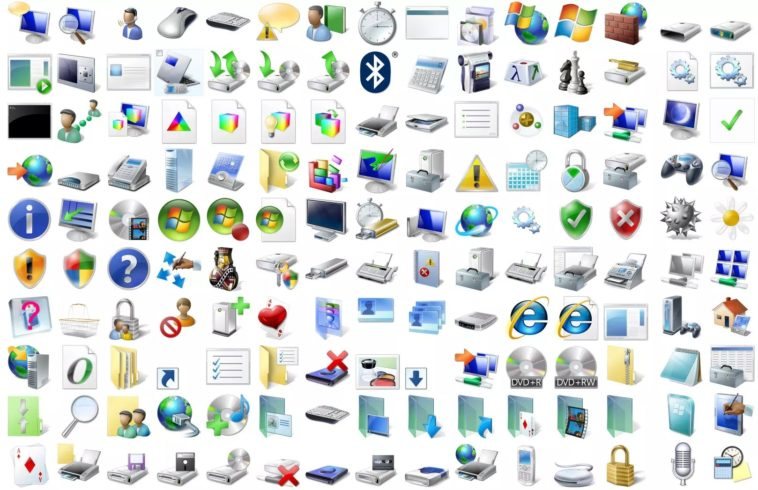Más allá de algunas modificaciones de alto perfil (que no siempre favorecieron al sistema operativo), las secciones tradicionales de Windows no alteraron demasiado su apariencia en los últimos años, y esto es especialmente cierto entre los iconos. Por suerte, Windows 10 aún conserva cierta capacidad para cambiar los iconos de accesos directos, carpetas, y elementos del escritorio. Hoy te enseñaremos cómo hacerlo, y recomendaremos dos pequeñas apps para reemplazar los iconos de las unidades, y de tipos de archivo específicos.
Sí, muchos usuarios prefieren la apariencia espartana y eficiente de la configuración clásica en Windows. De hecho, yo me encuentro entre esos usuarios, y creo que mi resistencia a todo este caos de «Metro»-«nuevo menú de inicio»-«Windows como servicio» es evidente. Mi primer acto de rebeldía es instalar OpenShell, ex Classic Start que trae de regreso al menú de inicio convencional.
Lo segundo es cambiar colores en las barras, instalar nuevos fondos de pantalla, y de ser necesario, desactivar las transparencias. Por último, procedo a cambiar los iconos en Windows 10, y por lo general es algo sencillo, pero debemos saber en dónde buscar. Después de todo, la «nueva» interfaz complica un poco las cosas…
Aprende a cambiar los iconos en Windows 10
En primer orden, los iconos esenciales del escritorio: Equipo, Red, Papelera (llena y vacía), Archivos del Usuario y Panel de Control. La ruta es Personalización – Temas – Configuración de iconos de escritorio. Haz clic sobre el elemento a modificar, otro clic en Cambiar icono, y selecciona. Si deseas usar tus propios iconos (ya sean descargados de otro lugar o creados con una aplicación), es suficiente con presionar el botón Examinar y establecer su ruta, pero debes verificar que dicha ruta no se modifique, y que la ubicación del icono sea permanente.
Para cambiar el icono de una carpeta, la historia es más simple: Clic con el botón secundario sobre ella, Propiedades, y en la pestaña Personalizar verás la opción. Y en el caso de los accesos directos, es casi idéntica: Botón secundario, y pestaña Acceso directo.
La última fase se enfoca en cambiar iconos para un tipo específico de archivos, y para las unidades del sistema. Aquí es cuando interviene Nirsoft con su software FileTypesMan. Portátil, gratuito, y fácil de usar. Abre FileTypesMan con privilegios elevados, busca la extensión, haz clic con el botón secundario, ingresa a Edit File Type, y en la opción Default Icon elige el icono que quieras.
Finalmente, recomiendo Easy Drive Icon Changer para reemplazar los iconos en las unidades. Abre con privilegios, elige la letra de unidad, busca el archivo .ico, y aplica los cambios. El resto depende de tu creatividad, y de qué tan buena sea la resolución de los iconos alternativos. Algunos son muy bonitos, pero si no escalan bien, se verán horribles. ¡Buena suerte!
FileTypesMan: Haz clic aquí
Easy Drive Icon Changer: Haz clic aquí