Routers rebeldes, DHCP que se niega a cooperar, clientes de descarga que requieren apertura de puertos, «LAN parties» de juegos retro… digamos que existen razones de sobra para cambiar el IP del ordenador. Ahora, casi todas las secciones avanzadas de configuración en Windows 10 son un blanco en movimiento, pero afortunadamente, todo el menú clásico de red sigue (más o menos) en el mismo lugar. Hoy repasamos el proceso para llegar a él por rutas diferentes.
Tabla de contenidos
Cambiar el IP: Todo un clásico
En un mundo ideal, el usuario no necesita intervenir sobre la asignación de direcciones o números de IP. La relación entre sistema operativo, tarjeta de red y módem/router permanece en perfecta armonía, y cualquier punto de conflicto es negociado automáticamente, con la ayuda de otro número IP dentro del rango DHCP configurado. En teoría, el usuario nunca se entera de lo que sucedió.
Sin embargo, lo cierto es que no vivimos en un mundo ideal, y a veces es necesario cierto grado de persuasión manual sobre el número IP. Un ejemplo recurrente es el de la apertura de puertos para clientes de intercambio BitTorrent, o por qué no, el mismísimo eMule que aún funciona muy bien. ¿Nuestro principal obstáculo? Siendo honestos, el propio Windows 10, que con sus constantes modificaciones en la interfaz ahora «ofrece» tres rutas diferentes para cambiar el IP del ordenador.
(N. del R.: La guía se basa en Windows 10 20H2, última disponible al momento de escribir estas líneas.)
Cómo cambiar el IP del ordenador
Vía Configuración
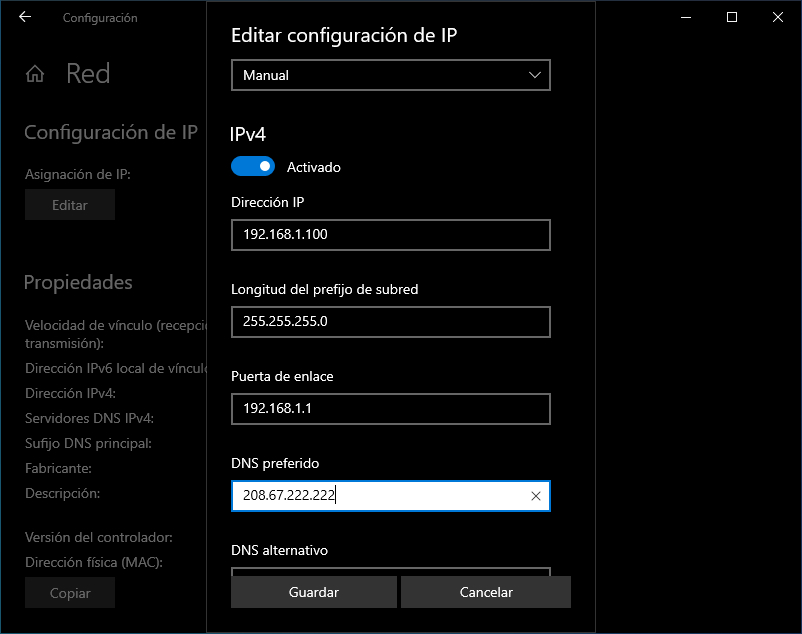
- Abre Configuración de Windows
- Ve a Red e Internet
- Haz clic en las Propiedades de la conexión activa
- Baja hasta la sección Configuración de IP
- Haz clic en Editar y cambia Automático (DHCP) por Manual
- Activa el interruptor de IPv4 e ingresa tus parámetros
- Haz clic en Guardar
La opción «híbrida»
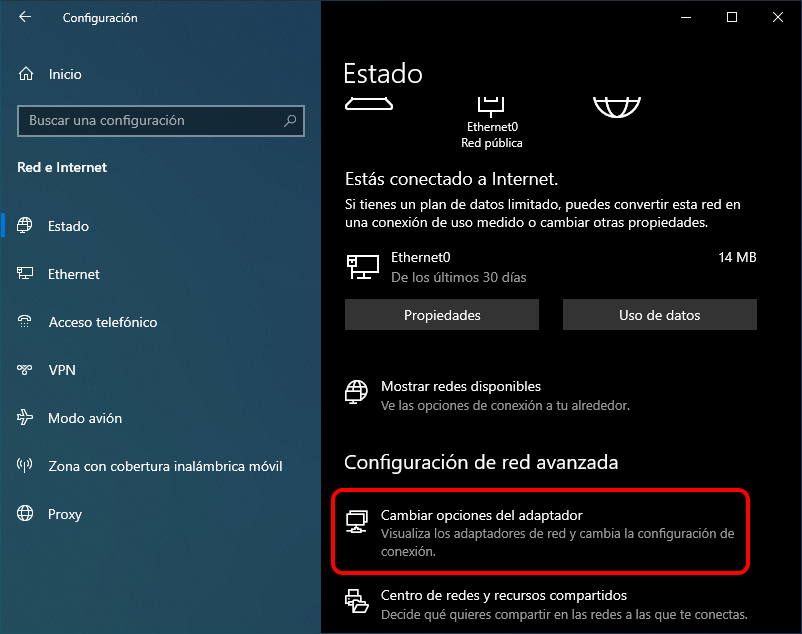
- Abre Configuración de Windows
- Ve a Red e Internet
- En Estado, haz clic sobre Cambiar opciones del adaptador
- Haz clic con el botón secundario sobre la tarjeta de red y selecciona Propiedades
- Escoge Protocolo de Internet versión 4 (TCP/IPv4) y haz clic en Propiedades
- Selecciona Usar las siguientes direcciones en los campos de IP y DNS
- Ingresa tus valores, y haz clic en Aceptar
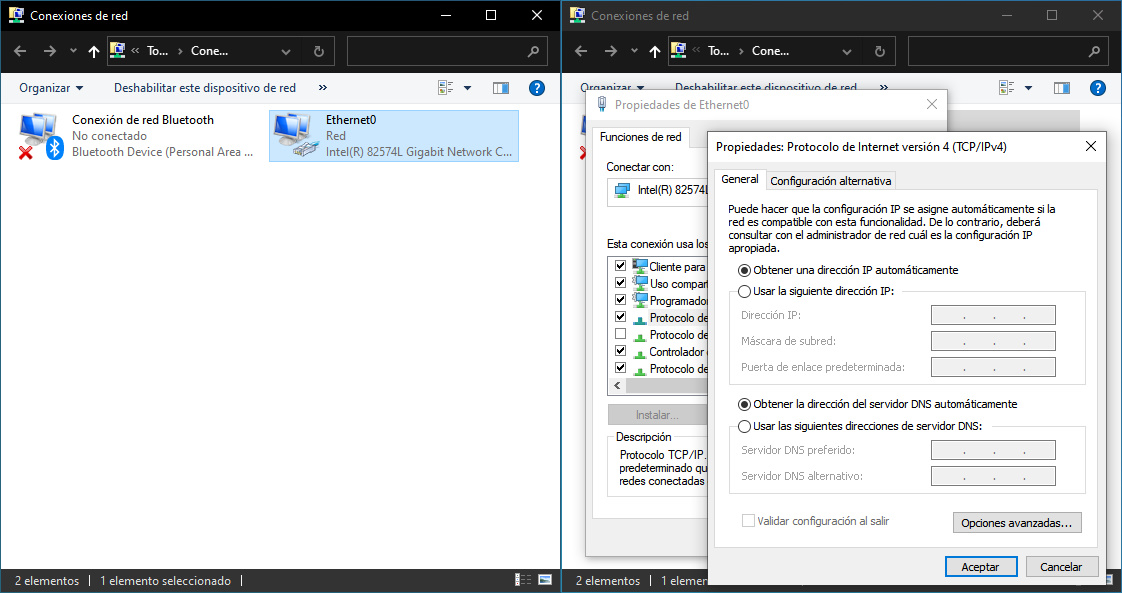
La ruta clásica
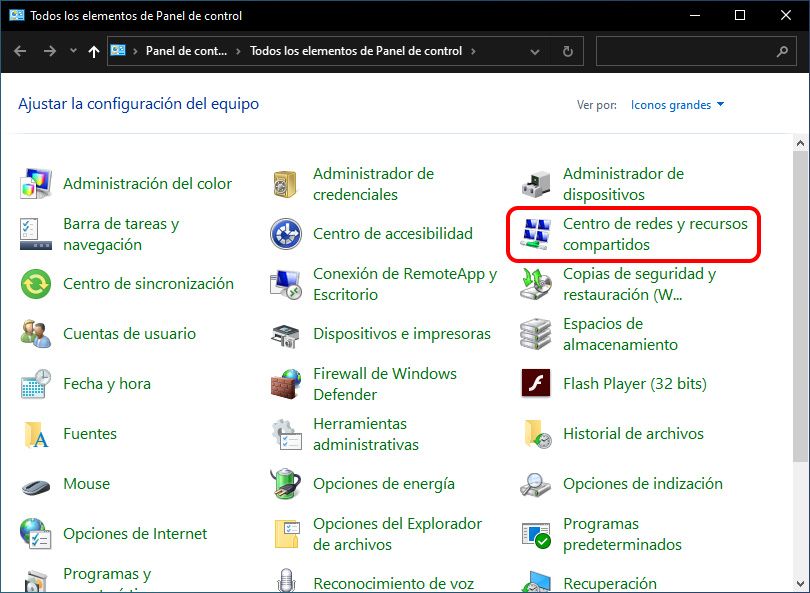
- Abre el menú de inicio, escribe Panel de Control y entra en él
- Cambia a vista de iconos e ingresa a Centro de redes y recursos compartidos
- Haz clic en Cambiar configuración del adaptador
- Sigue los pasos 4-7 de la opción anterior
En resumen
Algunos usuarios han reportado inconvenientes al cambiar el IP del ordenador usando el primer método (Windows se niega a aplicar los cambios, y otros errores similares), por lo tanto, no dudes en explorar las otras opciones. ¿Necesitas saber el número de IP actual? Eso es fácil: Abre una consola de sistema y utiliza el comando ipconfig para obtener los datos. ¿Deseas encontrar y usar el DNS más rápido para tu conexión? También podemos ayudarte con eso. Cambiar el IP de tu PC es fácil, no dejes que Windows te detenga. ¡Buena suerte!







Hola, ¿cómo obtener la dirección de administración del sitio web?