Cuando estás frente al ordenador, ver todo oscuro o ver todo muy claro no son descripciones de tu pesimismo y de tu genialidad, sino indicadores de que la gamma de tu pantalla o monitor está con valores inadecuados para ti. Para calibrar la gamma de tu pantalla hay muchas opciones muy sencillas y básicas que incluso se encuentran en el software de tu tarjeta de vídeo, pero si quieres probar con una herramienta que busca el punto óptimo de gamma y lo recuerda para ti, QuickGamma es una buena elección.
Quienes jugamos diferentes tipos de títulos multijugador en el ordenador, sabemos que la configuración adecuada de los archivos de opciones de estos juegos separan una experiencia cómoda de otra menos placentera, sobre todo en lo que hace a visualización. Por este motivo es que quienes nos dedicamos un poco más seriamente a la cuestión, tenemos archivos de configuración donde se sientan las bases de nuestra jugabilidad al ir a visitar ordenadores ajenos, pero una vez modificado esto siempre hay algún conflicto extra que tiene que ver con la pantalla. Y si a veces es la tasa de refresco y en otras la resolución, la mayoría de las veces nos encontramos con el problema de la gamma por defecto, pues esta está muy alta o muy baja y entonces hay que poner manos a la acción y calibrar la gamma.
El problema surge porque la gamma es el exponente de la relación exponencial que se produce entre la entrada de señal y la iluminación de la pantalla, por lo que la calibración de la misma es fundamental para los juegos de alto rendimiento o incluso para el uso normal y no forzar tu vista o mirar con mejor calidad vídeos y otros contenidos. En Windows hay una corrección de gamma aplicada por defecto de 2.2 que se ha convertido en una medida estándar. Pero puede ser que a niveles de visualización (que cambia y mucho con el juego) ésta no te satisfaga, o incluso –y lo más probable si tienes una pantalla antigua-, que no tengas soportado o especificado este nivel de gamma, por lo que se requiere de una configuración más personalizada y detallada para conseguirlo. Esto último es lo que propone la aplicación QuickGamma, que puede ayudarte a calibrar la gamma de tu pantalla en segundos y con una efectividad absoluta.
Para comenzar a utilizarlo no hay más que descargar su instalador y luego en QuickGamma te encontrarás con una tabla de valores de gamma que tendrás como referencia al ir moviendo manualmente los parámetros de brillo y contraste de tu pantalla tal y como lo indica el programa. Lo interesante es que una vez alcanzado el punto óptimo de gamma, la aplicación guarda la configuración para que no la tengas que utilizar de nuevo, por lo que cada vez que inicies Windows tu ordenador ya tendrá calibrada la gamma. En su actualización ha presentado soporte para nuevas pantallas y para el modo hibernación, además de mostrar una interfaz más intuitiva para calibrar la gamma de tu pantalla. Su descarga, por supuesto, es gratuita y funciona en Windows XP en adelante


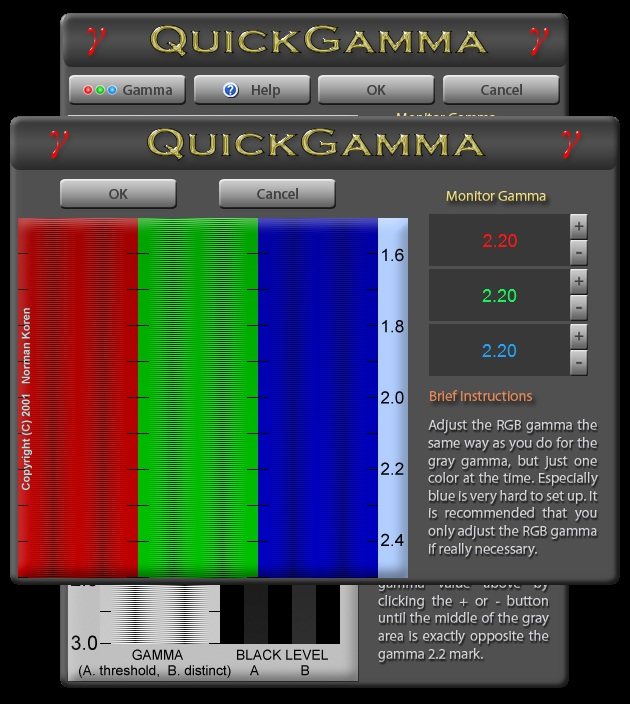


No es por nada, pero para Windows 7 no hace falta este programa; en las opciones de Pantalla tienes en el panel de la izquierda "Calibrar color", que de una forma sencilla te permite ajustar tanto el nivel de gamma como la temperatura del color.
De todas formas, estos ajustes por software no son la panacea. Si se ve muy oscuro y se debe a que el ajuste de brillo del monitor está bajo, aumentando el nivel de gamma no consigues más luminosidad, sino que los colores claros se vean como sucios. Y a la inversa lo mismo: si tienes el brillo en el monitor muy alto y bajas el gamma, los colores oscuros se verán blanquecinos. Por ello, antes de tocar ningún control por software es interesante probar primero con el monitor.
#1 Es cierto, la aplicacion de Win7 me parece muy comoda. Lo unico es que aun esta a un par de clics para llegar a ella.
No he probado la aplicacion que se menciona en este articulo, pero suena interesante. Estaria chido si la aplicacion se queda como un icono en el area del reloj y nadamas darle clic te mostrara los niveles listos para ser ajustados.
Pero definitivamente no importa que tan bueno sea el programa, si tu monitor es un CRT y el aparato por dentro no da para mas, mejor pensar en una reparacion o un remplazo.
chido -.- ¿ ?