Avidemux te permite editar videos y agregarle diferentes efectos que ya trae dentro del programa. También trae diferentes codecs para codificar el video con mejor calidad. Un fuerte competidor para el lider de esta sección: Virtualdub.
Avidemux es un editor de video rápido y simple de usar. Tiene muchas herramientas oportunas para la tarea y con él puedes cambiar la resolución y los cuadros por segundo, como también cambiar la calidad y codificar videos en diferentes tipos de archivos.
La interfaz, aunque fácil de usar, al principio puede parecer una poco abrumadora, ya que tiene grandes cantidades de pestañas y de opciones, pero luego de varios minutos de pruebas eso ya no es problema porque no es tan profundo como parece.
- La interfaz puede parecer intimidante al principio, pero no lo es.
- Puedes ver cómo están quedando los efectos agregados en la previsualización.
Como la mayoría de los editores, Avidemux funciona con codecs. Lo bueno es que dependiendo de si es audio o video tienen una lista de los diferentes codecs con los que puedes codificar el video/audio, y también hay una gran cantidad de efectos y herramientas para usar sobre el video. La variedad es realmente impresionante.
El principal codificador de video que utiliza Avidemux es LavCodec, que es de dónde proviene la gran calidad de codificación que posee el programa. LavCodec es conocido por su velocidad y calidad de codificación.
No solo tiene una gran cantidad de efectos, sino que hay muchas herramientas útiles como un subtitulador, un estabilizador de imagen, una utilidad para redimensionar el vídeo y una herramienta para recortarlo. Y estas son solo algunas de las diferentes herramientas que posee, sin contar que también puedes agregarle herramientas externas.
Y ya que hablamos de herramientas, un dato curioso. Avidemux nos provee de una calculadora dentro del programa que le encontramos gran utilidad, y nos sorprendió gratamente. Esta calculadora te informa del peso del video, del audio y el bitrate del video final. Y puedes que lo calcule dependiendo del peso final que desees.
Al pensar editor de video lo primero que se nos viene a la mente es VirtualDub. VirtualDub ha sido el editor de video gratis por excelencia a lo largo de los años, y aunque es mejor que el Avidemux en muchos sentidos, este programa que recomendamos aquí tiene algunos puntos que tener en cuenta sobre el VirtualDub. Entre varios puntos, podemos mencionar: corre en diferentes sistemas operativos. No solo Windows, sino también, Linux, Ubuntu y Mac; y viene con muchos, sino todos, los codecs necesarios para editar videos. Además la interfaz es mucho más simple y fácil de entender.
Para editar un video solo debes seguir los siguientes pasos.
1. Arrastra el video que deseas editar sobre el Avidemux.
2. (En la barra inferior tienes una “A” y una “B”. Estas se utilizando para marcar el inicio y el final de la escena que quieres extraer). Posiciónate sobre el inicio de la escena y haz clic en la “A” en la barra inferior. Luego dirige el marcador hacia el final y pulsa la “B”.
3. Luego selecciona en “Format” el tipo de archivo que quieres que sea el video.
4. En caso de que desees un códec en particular puedes elegir el de audio y video en el menú izquierdo, y también puedes ingresar a los filtros haciendo clic en “Filters”.
5. Una vez que tengas el vídeo completo, como lo deseas. Solo debes ir a “File -> Save -> Save Video”.
Avidemux es muy útil también para agregar subtítulos para cualquier video. Aquí te enseñaremos cómo hacerlo:
1. Una vez que tengas abierto el video dirígete a “Video -> Filters” en la barra de herramientas que se encuentra en la parte superior.
2. Selecciona la pestaña que dice “Subtitles”, y dentro elige la opción que se adecue al tipo de subtítulos que usarás (ej: si usas un archivo “.srt” debes elegir el filtro llamado Subtitler.
3. (El siguiente paso variá según el tipo de filtro que utilices, pero nosotros lo haremos con el que usamos en el ejemplo del punto 2). En el primer cuadro de texto elige el archivo del subtítulo.
4. Los siguientes espacios no son obligatorios ya que son para elegir el tipo de letra, y el tercero es el tipo de codificación. Asegúrate de elegir uno latino para que tome los caracteres como el de abrir el signo de exclamación.
5. Una vez que termines pulsa Ok.
6. Veras que el subtítulo aparece sobre el cuadro “Filtros activos”.
7. Cierra la ventana, ¡y listo! Ya están los subtítulos.
Actualmente Avidemux se encuentra disponible para Linux, Windows, Ubuntu y Mac OS X.
Avidemux es una de las mejores opciones a la hora de hacer ediciones simples. No requiere mucho tiempo dominarlo y es muy rápido y eficaz. Las diferentes herramientas y filtros que posee lo diferencian de muchos editores gratis que andan rondando por internet.










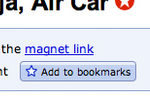
Usando Mac hize lo siguiente:
5 Pasos:
1- El Vídeo.
2- Marcar Inicio y Final con ‘A’ y "B’.
3- Formato
4- Filtros (Es necesario escoger alguno, o por defecto también trabaja).
5- Salvar Video.
Pues no sé que estaré haciendo mal, pero a mi me arroja como resultado un archivo de texto, un .txt.
Alguna explicación más, para legos como yo, please. Ah y casi se me olvida, muchas gracias por ayudarnos con soft como éstos.
Lamentablemente no podría ayudarte con exactitud porque las pruebas las hicimos en Windows. Lo que sí te puedo decir es que en algunas de mis pruebas no me sacó un archivo de video per sé, sino que era un archivo que el sistema operativo no podía reconocer, pero cuando lo usaba sobre un reproductor de video lo corría sin problemas.
Sobre el punto 4: No es necesario elegir filtros, por defecto trabaja también.
Espero que haya sido de alguna ayuda, o que alguien que lo haya probado con Mac. =)
Muchas gracias por la respuesta. Lamentablemente intenté hacerlo trabajar de diferentes formas y no lo conseguí. Lo he desinstalado. Gracias de cualquier modo.
Tienes que guardar el archivo con la extension. Me explico si lo que quieres es tener un archivo AVI, al guardalo tienes que poner el nombre con esa extension .avi (ejem. nombredearchivo.avi)
Espero haberte ayudado!
gracias, gracias, gracias…. mil gracias. no sabes el tiempo que llevo peleandome con eso, y no me lo puedo creer!!! ( .avi) así de simple, genial, gracias, gracias….
no me carga los subs al reproducir el video
¿que pasó?
Convierte videos para un Nokia N95:
En las opciones de la izquierda:
Video: MPEG-4 ASP (lavc)
Audio: AAC (Faac)
Format: MP4
Save Video: nombre del archivo.mp4 (no olviden el .mp4)
eres un nerd sabias?????
valen mrda no ponen informacion imxtante
sigo los pasos que me dice para poner subtitulo
Video -> Filters->Subtitles
hasta aqui llegue, no me aparece la ventana que describiste, solo dos cuadros en blanco. que sera?
Avidemux es sin duda uno de los mejores editores y conversores de vídeo gratuitos. Llevo muchos años trabajando con este programa y nunca me ha fallado