Algo que el usuario promedio desconoce es que las teclas de un teclado son altamente programables. Todas vienen con una función por defecto, pero con la ayuda de AutoHotkey, puedes crear combinaciones que se ajusten perfectamente a tus necesidades.
Cada uno de nosotros tiene algunos programas predilectos que ejecuta apenas termina de iniciarse el ordenador. Algunos se lanzan directamente a los mensajeros, otros abren los navegadores, y también están los que no pueden vivir sin una partida de Solitario corriendo de fondo. ¿Pero qué tal si se pudieran ejecutar todos ellos con un par de teclas? Si por ejemplo necesitas un mensajero, un Firefox, y una planilla de Excel para empezar a trabajar, puedes hacer que estos programas arranquen sin tener que ir a buscar el acceso directo para cada uno de ellos.
Basado en un sistema de scripts, AutoHotkey puede registrar cualquier combinación de teclas y clics de ratón, y asociarlas a una acción específica. Al principio, este sistema puede parecer un poco intimidante, pero un leve paseo por el archivo de ayuda del programa pondrá en camino a más de uno. De todas maneras, dejaremos aquí algunos ejemplos como para que te vayas orientando, y puedas crear tus propios scripts rápidamente.
El programa puede instalarse de manera convencional usando su versión con instalador, o simplemente bajar la versión zip y descomprimirlo a una carpeta. Cualquiera de las dos formas funciona perfectamente, así que puedes escoger la que quieras. La primera pantalla te ofrece crear un script de ejemplo. Estaremos editando ese, así que haz clic en Yes.
Luego se abrirá el archivo script en un Bloc de Notas. Si tienes algo de habilidad en inglés no tendrás problemas en leer su contenido, de lo contrario, te resumimos que el archivo presenta dos ejemplos de combinaciones. Presionando la tecla de Windows más la Z, abrirá la dirección de la página oficial del programa usando el navegador por defecto. La otra combinación involucra presionar Ctrl+Alt+N, y eso abrirá un Bloc de Notas, o traerá uno activo al frente.
Para que todo esto sea más valioso, borraremos todo el contenido de este archivo, y crearemos nuestro propio script. Selecciona todo, y presiona Suprimir en el teclado (o Delete), para dejarlo en blanco. Ahora, supongamos que quieres hacer una combinación de teclado usando la tecla de Windows más la C para invocar la Calculadora. Ahora debes indicar la combinación de teclas. El equivalente a la tecla de Windows en el script es el símbolo numeral (#). Escríbelo, seguido por la tecla c, y un par de dos puntos (o sea ::). El par de dos puntos actúan como separadores, tal y como las dos barras en las direcciones de Internet. El comando para ejecutar es Run, y luego debes escribir Calc para invocar la calculadora. Observa la foto para guiarte mejor.
Guarda los cambios, y ejecuta AutoHotkey una vez más. Verás cómo aparece un icono en la bandeja de sistema, una letra H de fondo verde. Eso significa que el programa está en funcionamiento, y el script está cargado. Presiona la tecla de Windows más la c, y verás surgir a la Calculadora sin ningún problema. Si haces un clic con el botón secundario podrás ver el menú de AutoHotkey, en el que te presenta opciones como recargar el script (si lo editaste después de haber abierto AutoHotkey), editarlo, o detenerlo. También te da acceso a la ayuda, que es bastante completa. Ahora, para que veas una pizca de lo que puedes lograr con AutoHotkey, haremos algo más complejo.
En esta ocasión, imagina que quieres que inicien tres programas con otra combinación de teclas. Usando la tecla de Windows más la X, deseas ejecutar el mensajero Pidgin, el administrador de archivos Total Commander, y el Winamp. Para ello vuelve a editar el archivo script (se llama AutoHotkey.ahk y se ubica en la carpeta Mis Documentos) con el Bloc de Notas. Borra la línea que agregaste para el Calc, y escribe la combinación de teclas. Para usar la tecla de Windows más la X, corresponde #x::. Pero esta vez presiona Intro, ya que las líneas restantes deben ser escritas debajo. Para cada programa, debes colocar Run además de la ruta y la ubicación del programa. La ayuda del programa te muestra algunos comodines para no tener que tipear toda la ruta, pero en este caso la usaremos completa. Para terminar el comando, coloca la sentencia return al final. Recuerda guardar los cambios cuando termines.
Ejecuta AutoHotkey (o recarga el script), y verás cómo los tres programas se cargan con sólo un par de teclas pulsadas, mucho más cómodo que andar paseando el cursor por todas partes.
Se pueden lograr cosas realmente cómodas con AutoHotkey, siempre y cuando tengas la paciencia para leerte el archivo de ayuda y estudiar todas las funciones que ofrece el lenguaje de script. El teclado siempre ha demostrado ser más rápido que el ratón, por lo que con la configuración adecuada, esto podría disparar tu productividad por las nubes. ¡Buena suerte!









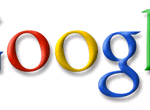
Me parece genial la idea de los atajos. No sabioa que se podia hacer :D…. suelo abrir unas cuantas cosas a la vez, y el andar lidiando con el cursor entre las ventanas es molesto y engorroso 😛
Gracias!
Gracias por el comentario, espero que te haya servido. 🙂
oye como puedo editar un script en el autohotkey, para cuando precione el numero 3 auto se ejecuten 4,5,6,7,8,9,0,’,¿ no se si se pueda crear esa secuencia
es para un juego llamado Archlord, jaja 3=(4567890’¿) por que esos son los numeros de Skill’s
SC3::
SEND 4567890
RETURN#3
Buenas , Me gustaria saber si se puede hacer algo con hotkey que osea , vos le haces clicleas a un persona ( en imperium ao ) y el mouse lo siga automaticamente al personaje que clikie , osea que el mouse siga al personaje pero que al segirlo apriete algun f (F4 f5 ) algun f y se lo tire , osea apriete el f y aga clik en el , y si ami me paralizan que automaticamente el mouse deje de seguir al personaje y yo pueda removerme paralizis ( apretar un f y tiramelo ami ) o sino que el mouse lo aga solo . nose , aprieto * y pare de seguir al personaje , bueno gracias , contesten plis
Hi, I would like to know if you can do something with hotkey that bone, you will do clicleas a person (in imperium ao) and mouse it automatically follow that clikie the character, I mean that the character follow the mouse but to tighten segirlo some f (F4 f5) f some pull it, pull the f aga bone clik on it, and if ami paralyze me that automatically follow the mouse to stop the character and I can take Me paralizis (pressing a tiramelo f ami) or it I lick the mouse alone. nose, pinch * and follow the character stop, well thanks, plis answer contestenme a mi msn (darkorbitf@gmail.com)
muy bueno la informacion, me podrias ayudar como hacer un scrip el cual aga que en un programa ejecute la teclaa F10 automaticamente a determinado tiempo ejemplo: que se active F10 dentro del programa cada 10minutos. Espero que se pueda y me respondas por favor,me ayudarias en mucho amigo.
#6
Si tienen que crear un loop con el siguiente texto, vamos a usar la misma tecla F10, esto te tendría que generar el loop tranquilamente sino con click derecho revisa la ayuda del programa, creo que en la instrucción de loop hay un método para que este sea infinito
$F10::
Loop 9 ; pone el numero que quieras acá(borra este comentario incluso el punto y coma)
{
Send {F10}
Sleep 600000
}
ola , mira esqe yo juego priston , y me gustaria saber como ago para qe se presione la tecla 2 cada 3 segundos , la tecla 1 cada 40 segundos y la tecla 3 cada 15 segundos
hola una pregunta yo quiero lograr ke se precione el numero 1 cada 3 segundos como puedo lograr eso_??? ayuda por favor
Hola, quisiera saber como hacer un cambio de tecla, en un programa especifico. He realizado un script sencillo. Solo funciona de forma externa al programa que quiero aplicarlo. ¿Alguna sugerencia? Apenas me enteré del autohotkey.