Ya hemos visto de cerca lo buena que puede ser la virtualización de un sistema operativo. No sólo puede proporcionar múltiples entornos diferentes bajo un mismo ordenador, sino que también es posible contar con mayor compatibilidad y seguridad para ciertos programas. Pero la virtualización va mucho más allá de los sistemas operativos, e incluso también puede utilizarse sobre aplicaciones individuales que por diseño no son portátiles. Si quieres que todos tus programas favoritos puedan ejecutarse desde un pendrive, entonces deberías darle un vistazo a esta guía.
Muchos desarrolladores ofrecen versiones portátiles de sus programas para que puedan ser ejecutados desde un pendrive, sin depender de configuraciones locales. También están los casos en los que si bien un programa no es considerado “portátil”, funciona de maravillas si su carpeta principal es copiada y utilizada manualmente. En cuanto al resto… se necesita dar un rodeo importante. Carpetas especiales, cadenas de Registro, archivos guardados en ubicaciones específicas… si estas condiciones no se cumplen a rajatabla, el programa nos regalará un error adecuado a la situación. Ahí es en donde la virtualización sale al rescate. Instalar un sistema operativo bajo aplicaciones como VirtualBox o VMWare es algo sencillo y muy útil, pero no podemos llevar a todo el entorno virtual dentro de un pendrive… ¿o sí?
Gracias a ciertos programas, es posible. Dichos programas trabajar a partir de la “comparación de estados” en un sistema operativo. Primero inicias el entorno de captura, generas una “imagen” de tu sistema, instalas la aplicación que deseas virtualizar, y después el entorno de captura compara el “antes y después” del sistema operativo, con el objetivo de determinar qué es lo que necesita dicha aplicación para funcionar, incluyendo rutas de carpetas y cadenas de Registro. Dos de las herramientas más populares para realizar esto son Cameyo y ThinApp. Cameyo es gratis, se considera a sí mismo en estado beta, y su última actualización se realizó en noviembre pasado. ThinApp pertenece a VMWare, y su licencia básica tiene un costo de 39 €, pero ofrece un período de prueba de 60 días, más que suficientes para esta guía.
Una recomendación que hacen Cameyo, ThinApp y otras aplicaciones es la de trabajar con un sistema operativo limpio. Esto hace que los tiempos para generar las imágenes sean mucho más cortos, y a la vez se evitan posibles conflictos de compatibilidad. Si bien es algo que se recomienda, no es para nada obligatorio. Si deseas un sistema operativo limpio, no tienes que hacer otra cosa más que instalar uno bajo un entorno virtual. En NeoTeo ya hemos ofrecido tutoriales de VirtualBox, e incluso una guía paso a paso para instalar Windows XP, pero no necesariamente debe ser esa versión específica de Windows. Utilizar otro ordenador con un Windows recientemente instalado es una alternativa perfectamente viable.
El proceso es largo, pero por suerte no es demasiado complejo. El primer paso es instalar y ejecutar ThinApp. Luego se sigue con la instancia del “prescan”, que es la generación de la imagen “antes” de la instalación de la aplicación que será virtualizada. Hecho el prescan, ThinApp solicita que realices la instalación de la aplicación como siempre, que la ejecutes y la configures completamente. En nuestro caso optamos por algo sencillo, e instalamos la versión Lite del Winamp, a la cual le hemos ajustado parámetros como el ecualizador y el tamaño del búfer interno. Hecho esto, hay que cerrar la aplicación y pasar a la fase del “postscan” de ThinApp. Allí detectará cuáles son los nuevos ejecutables que han sido agregados al sistema. Basta con escoger el ejecutable principal (Winamp.exe en ese caso), para poder continuar.
Para finalizar la construcción de la aplicación virtual, ThinApp requiere de más datos. Primero pregunta por el “modo de aislamiento” que tendrá la aplicación. Se le puede dar acceso total de escritura sobre el ordenador, o un acceso restringido para minimizar los rastros. El acceso completo se recomienda en paquetes como Microsoft Office (aunque algunas licencias pueden prohibir su virtualización), pero en general, el acceso restringido debería ser suficiente. Después, ThinApp preguntará por la ubicación de la caja de arena, la cual debe ser en la misma carpeta que la aplicación (habilitando así el soporte para pendrives USB). Los últimos tres pasos solicitan confirmación para el nombre de la aplicación, dónde será guardada, y si se la desea comprimir, junto con la opción de realizar ajustes avanzados. Puedes continuar a través de estos pasos sin modificar nada, hasta llegar a la opción “Build”.
Finalmente, sólo hay que ir a buscar a la aplicación completamente construída y virtualizada, que por defecto estará guardada en la carpeta “Captures” dentro de “VMWare ThinApp”. Allí habrá una carpeta con el nombre de la aplicación, y dentro de ella otra carpeta con el nombre “bin”. Arrastra el ejecutable a un pendrive USB, y prueba ejecutarlo en otro sistema. Si todo va bien, se iniciará tal y como lo hace cuando es instalado localmente, pero si llegara a surgir algún error, intenta cambiar algunos de los parámetros antes mencionados, como por ejemplo, asignar acceso total si has virtualizado con un acceso limitado.
Y eso es todo. Puedes repetir el proceso todas las veces que lo creas necesario, sobre casi todas las aplicaciones disponibles. Decimos “casi” porque hay ciertos programas que no pueden ser virtualizados, más específicamente, aquellos que demandan un acceso de hardware específico o instalan controladores especiales en el ordenador (Alcohol 120% y Daemon Tools son dos buenos ejemplos de ellos). Y si te manejas con entornos virtuales, puedes extender indefinidamente el período de prueba de 60 días que ofrece ThinApp. Esto es legal porque no modificas el programa en ninguna forma, algo que guarda cierta relación con el “rearmado” de Windows 7. Dicho eso, el resto depende de ti. Prepara tu pendrive, y comienza a virtualizar. ¡Buena suerte!


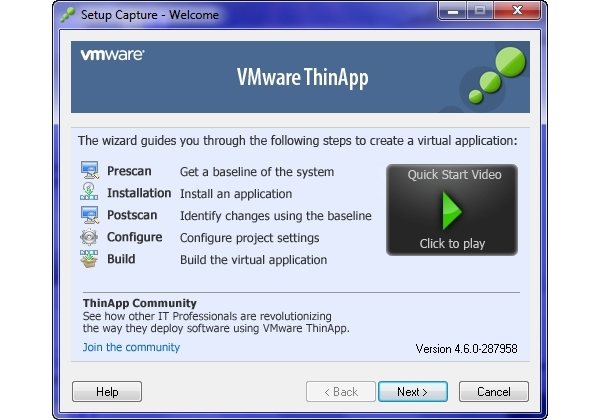


se podría virtualizar juegos
Aquellos que requieren de un tipo de hardware determinado es poco probable que funcionen, pero otros títulos más humildes podrían llegar a funcionar. Lamentablemente no hay una base de datos coherente para comprobar qué aplicación o juego es compatible, por lo cual el proceso se reduce a prueba y error.
Hola, yo probe el VMware para probar una distribucion linux, me funciono bien, pero lo malo es que cada que iniciaba mi distribucion tenia que estar configurando idioma, horario, config de pantalla etc, y no pude montar una memoria usb.
Busque con el comando fdisk -l para ver los dispositivos, y vi que no me reconocia la memoria usb.
Asi que mejor lo instale en una particion y todo me funciono full, y me quite de estar configurando.
Amigos y si tengo una aplicacion que trabaja con SQL Server tambien es posible, es un sistema de facturacion
Amigo:
Prueba y error no hay otra forma de saberlo.
Y cuando lo intentes y si te funciona pues publicalo para que la lista de aplicaciones vaya creciendo y se sepa mejor que tanto se puede virtualizar las aplicaciones
También existe otra herramienta comercial para virtualizar aplicaciones llamada Spoon.net
http://spoon.net/
Una de las cosas interesantes que tiene la virtualización de aplicaciones, es que se pueden integrar otras cosas a las aplicaciones portables, como por ej. en el caso que se muestra aquí del Winamp, uno podría también al momento de instalar la aplicación para virtualizarla, instalar un pack de codecs, y de esa manera al crear la versión portable de Winamp, tendríamos una copia de Winamp portable y además con codecs de todo tipo integrados a la aplicación para poder usar Winamp en cualquier computadora que no tenga los codecs adecuados para reproducir un determinado formato. Lo mismo puede hacerse con otros reproductores multimedia como el Media Player Classic.
También es posible integrar a las aplicaciones portables una copia de .Net Framework, en caso de que la aplición lo necesite para poder funcionar.
uyy. Gracias por el dato.
Que guay
Buena estrategia…
Con algunas aplicaciones, (ISIS Proteus), basta con copiar la carpeta C:Archivos de Programa… a un pendrive y luego en otra computadora nuevamente a Archivos de Programa y corre normalmente, sin necesidad de Ningún tipo de software… eso si, ALGUNAS aplicaciones..
Yo la verdad no podría estar mas contento con Linux, lo único que me falta migrar es Aplicaciones 3D (SolidWorks, Inventor …) y Juegos…
No estoy seguro que exista una herramienta así en Linux, correr aplicaciones desde el Pendrive, pero haciendo un APTonCD tengo todos los instaladores de todo lo que haya instalado listo para instalarselo a otra PC… no es lo mismo pero…
Saludo; Tengo una aplicacion en Oracle, en ese caso que habria que virtualizar? el motor, las herramientas de desarrollo y posteriormente la aplicacion?
Si tu intención es hacer la aplicación portable completamente independiente de la máquina donde vayas a usarla, deberías virtualizar todos los elementos para que dicha aplicación funcione correctamente, tal como dijiste, motor, herramientas de desarrollo y al final la aplicación, es decir instalar todo lo necesario en ese orden al momento de crear tu aplicación portable.
Pero si lo único que deseas es crear una versión portable de tu aplicación, basta con virtualizar la aplicación solamente, pero deberas tener en cuenta que la máquina donde vayas a usarla tenga todas todas las demás herramientas instaladas, de lo contrario no funcionará.
Para aquellos que usen Linux, existe esta herramienta para crear aplicaciones portables, espero que les sirva, aunque no puedo decir que tan bien funciona, ya que no soy usuario de Linux…
http://www.stanford.edu/~pgbovine/cde.html
excelente guia, mas claro, ni el agua, gracias
una duda: se podra virtualizar una aplicacion ya instalada?
se podria virtualizar una aplicacion yas instalada?