En esta serie de capítulos iremos viendo el proceso íntegro para llegar a ser un verdadero “ubuntero”. En esta primera entrega veremos el inicio, desde obtener los CD de Ubuntu Linux hasta su instalación paso a pasoLinux ha tenido siempre fama de difícil, de sistema operativo para geeks, y de ser complicado para administrar para usuarios promedio. En sus comienzos esto era aún peor, ya que para casi todo el mundo Linux era solo ser utilizado en servidores web, o para ser usado por universidades.
Poco a poco la imagen fue cambiando, en parte gracias a proyectos que buscaban “cambiarle la cara” al sistema operativo del pingüino. Primero Red Hat, luego Mandrake, y ahora Ubuntu, son los ejemplos de un Linux fácil de usar, pero no por eso menos poderoso y seguro que un Debian o Slackware, las distribuciones preferidas por los linuxeros mas puristas. Aunque la facilidad de uso fue llegando gradualmente a Linux, la instalación seguía siendo algo complicada, hasta que alguien tuvo la brillante idea de crear un LiveCD.
En el caso de que te preguntes que es un LiveCD, se trata de un CD de Linux, con el cual puedes bootear tu ordenador y utilizarlo como si tuvieras Linux instalado en el. De este modo se acerco el sistema operativo a muchos que no se animaban a instalarlo: ahora ya no había excusas, se podía probar Linux sin tocar nada de tu ordenador.
En esos tiempos hizo también su aparición Ubuntu Linux, de la mano de Mark Shuttleworth, un magnate sudafricano. Shuttleworth destaca que Ubuntu significa “bondad hacia los demás”, o como reza su eslogan “Linux para la humanidad”. La idea era crear una distribucion (“distro” en la jerga linuxera) fácil de usar, gratuita para la eternidad, y que fuera actualizada en cortos intervalos de tiempo, para asegurar la mayor calidad posible de aplicaciones. Si te interesa, entonces lo primero es lo primero, hay que obtener Ubuntu Linux.
Tienes que dirigirte al sitio de descargas de Ubuntu, donde podrás encontrar la versión que más se adapte a tu ordenador. Cuidado, a no confundirte porque hay muchas opciones, pero para la mayoría de los usuarios el elegido será el x86, valido para la plataforma PC. Aquí es importante mencionar que en Ubuntu hay dos clases de versiones. La LTS o Long Term Support (con actualizaciones garantizadas en el largo plazo), y la estable. En la actualidad la versión estable es la 7.04, alias Feisty Fawn, de cuyo lanzamiento ya te hemos hablado en NeoTeo. Y la versión estable con LTS es la 6.06 alias Dapper Drake, con actualizaciones garantizadas hasta junio de 2009.
Una buena opción para no sobrecargar los servidores de Ubuntu es la de realizar las descargas a través de BitTorrent, para lo cual solo hay que copiar los enlaces y utilizar tu gestor de BitTorrent preferido. Una ventaja de usar este sistema de descargas es que puedes pausarlo en cualquier momento, y no necesitas luego verificar la suma MD5 de la imagen ISO. Si tuvieras que realizar esta comprobación, una buena opción bajo Windows es md5summer.
Ahora ya estás listo para grabar la imagen ISO a CD. Este paso lo vamos a saltear debido a que en la actualidad esto ya es de conocimiento popular, y de paso no haremos tan larga esta primera entrega. Seguramente ya tienes tu aplicación favorita para grabar CDs, así que luego de quemar la imagen ISO a CD, ya estarás listo para lo mejor.
Un ultimo paso sera el de ingresar al BIOS de tu ordenador (generalmente presionando la tecla Del o Supr mientras se realiza el chequeo de la memoria RAM) e indicarle al mismo que inicie desde CD. Solo tienes que guardar estas modificaciones y volver a reiniciar.
Veras la pantalla inicial del proceso de instalación, que te dará 30 segundos para elegir entre algunas opciones. Como es la primera vez que iniciamos este LiveCD, no deberás preocuparte por ellas, luego veremos para que sirven. Por ahora selecciona la de arriba, “Start or install Ubuntu”.
Así daremos comienzo a la carga de Ubuntu Linux. Deberemos esperar un par de minutos, y llegaremos al escritorio gráfico, muy minimalista con tan solo dos iconos y la barra de menu en el borde superior. Ahora si, Linux ya es tuyo, puedes probar lo que quieras sin temores, solo ten presente que esta no sera la velocidad de ejecución de Ubuntu Linux una vez instalado, ya que ahora lo estas leyendo desde el CD hacia la memoria RAM, lo que ralentiza bastante el desempeño general del sistema.
Una vez que te hayas divertido lo suficiente, puedes iniciar la instalación pinchando en el icono que dice Install. Tan sencillo como eso. Para comenzar, deberás elegir el idioma. Español. Ok, seguimos. Ahora tendrás que seleccionar la Zona Horaria. Puedes buscar tu ciudad en una lista desplegable debajo del mapa, o bien pinchar en el en la zona correspondiente a tu ciudad, el mapa se irá ampliando hasta que puedas encontrar tu ciudad. Luego sera el turno de seleccionar el teclado.
Aquí hay que tener cuidado porque seguro ya estaremos bien acostumbrados al nuestro, y si bien español es siempre español, cada país tiene su configuración de teclas y lo mejor sera tratar de mantenernos en lo que ya conozcamos. Selecciona el español que corresponda a tu país, y prueba utilizando la ñ o algún otro caracter como @ o el acento. Estos dos últimos son los que mas suelen variar de acuerdo a cada país, y tenerlos en otro lado sera una verdadera molestia. Ya falta cada vez menos, ahora sera el turno de ingresar tus datos.
En el primer cuadro de texto tienes que ingresar tu nombre real, y en el de debajo puedes elegir un usuario. No elijas nada difícil, esto te complicara luego el login. Luego tienes que ingresar la contraseña dos veces, en los cuadros de texto que están uno al lado del otro. Por ultimo, el nombre con el que los demás ordenadores de la red verán al tuyo.
- Iniciamos el LiveCD de Ubuntu Linux, y debemos elegir la opción de arriba "Start or Install Ubuntu"
- Elije la zona horaria que se corresponda con tu ciudad. Puedes pinchar en el mapa, o elegir en el cuadro desplegable
- Ingresa tus datos de login y el nombre que tu ordenador tendrá en la red
Ahora viene una etapa crítica de la instalación, nada que deba asustarte si prestas atención. En la primera pantalla tienes la opción de formatear todo el disco duro y utilizar Ubuntu como único sistema operativo. Aunque es la opción mas rápida y fácil, generalmente no sera la que utilice un “futuro ubuntero”, que preferirá seguir teniendo un espacio reservado para volver a Windows en caso de problemas o mientras dura la adaptación.
La segunda opción es la de editar manualmente la tabla de particiones. Suena atemorizante, pero no lo es. Si la seleccionas, veras a tu disco duro como una barra, con el espacio repartido entre tus particiones. Si ya tienes Windows XP o Vista instalado, la barra entera sera una sola sección que mostrara su partición pintada del color verde agua que identifica al sistema de ficheros NTFS. Ahora veremos algunas consideraciones respecto del particionamiento.
Como ya lo tienes instalado de antemano, Windows estará en una partición primaria, puede haber a lo sumo 4 en cada disco duro. Tienes entonces que cambiar el tamaño de la partición, marcándolo con el botón derecho del mouse y haciendo click en la opción de cambiar tamaño. Tendrás entonces otra pantalla con la posibilidad de agregar espacio antes de la partición, o después de ella, y tambie la de especificar el tamaño de la partición. Aquí lo dejamos a tu criterio, solo tu sabes cuanto necesitaras luego para Windows.
Luego de esto, tienes un espacio en blanco a la derecha de la sección verde agua que sera ahora mas pequeña. Haciendo click con el botón derecho en el puedes agregar una partición. Es el momento de una mini partición para alojar al kernel, para lo cual 50 megas serán mas que suficientes. Esto no esta en las guías de instalación que puedes encontrar en la red, pero es importante que lo sepas: en Linux el kernel se aloja en un fichero, y tenerlo dentro de una partición exclusiva es mas seguro, en otro capitulo de este tutorial ya veras porque. Puedes elegir el punto de montaje (la carpeta donde esta partición se alojara), la cual debe tener el nombre de “/boot”. Estos puntos de montaje tienes que nombrarlos sin las comillas. Tienes que elegir ahora el sistema de ficheros. Ext3 es una buena opción ya que es el estándar en Linux.
Luego, tienes que repetir este proceso y agregar la partición “/” o raíz, la cual debería tener un mínimo de 6 gigabytes, también con el sistema de ficheros ext3. Luego, puedes crear otra partición para la carpeta “/var”, es importante dejarle un buen espacio de al menos 2 gigabytes ya que en ella se almacenan todas las bitácoras del sistema, que podrás consultar para ver el funcionamiento general del mismo. En /var también se alojan las aplicaciones cuando las descargas para su instalación, así que es buena idea reservarle lugar.
Ahora ya no tienes mas particiones primarias para agregar, sera el momento de seguir con las particiones extendidas. Una partición extendida puede alojar a varias particiones lógicas dentro de ella. La primera que agregaremos sera la de swap, o memoria virtual. Ya ves, en Linux esto se hace en una partición dedicada, lo cual vuelve mucho mas seguro a todo el sistema. En Windows la memoria virtual se aloja en C:, la partición raíz, con los riesgos que esto implica. Un buen criterio para el tamaño de la memoria swap es doblar la memoria RAM existente si tienes menos de 512 megabytes, o igualarla si tienes 512 megabytes o mas.
Ahora el turno de la ultima partición, también lógica, para la carpeta “/usr”. Esta carpeta es importante, aquí irán la mayoría de las aplicaciones y todos sus ficheros ejecutable, de configuración, aquí también tendrás luego instalada la maquina virtual de Java, y muchas cosas mas por lo que es bueno dejarle a /usr todo el espacio que puedas.
Antes de seguir, un comentario importante. Cuando configuramos “/”, la partición raíz, hablamos de 6 gigabytes. Si solo usaran el ordenador dos o tres usuarios, esto es mas que suficiente. Si por el contrario serán mas los que utilizaran tu PC, seria una buena idea agregarle mas espacio, tal vez 10 gigabytes, ya que en esta partición raíz estará alojada la carpeta /home, que guardara todas las configuraciones y ficheros de cada usuario. Bien, pincha en siguiente y tendrás una pantalla que desplegara toda esta información, para que la puedas revisar. Hazlo minuciosamente, es la ultima oportunidad antes de comenzar a formatear. Pincha en siguiente y el LiveCD comenzara a formatear las particiones, y a copiar los ficheros. El proceso dura varios minutos, dependiendo de la velocidad de tu ordenador y de tu lectora de CD/DVD.
Cuando esto haya finalizado un cartel te lo hará saber, recordándote extraer el cd de la unidad para poder reiniciar tu ordenador en Ubuntu Linux y no nuevamente en el LiveCD. Eso es todo, ya tienes Linux en tu ordenador, por ahora puedes ir mirando todo para familiarizarte, veras que su uso es mucho mas fácil e intuitivo de lo que seguramente pensabas. En otras entregas de este tutorial iremos viendo como reforzar la seguridad, que nunca esta de mas, y como comenzar a exprimirle el jugo a tu flamante Ubuntu Linux. ¡Felicitaciones! Y hasta la próxima.
- Para editar las propiedades de una partición, pincha con el botón derecho del mouse sobre ella
- Ahora tienes que elegir el nuevo tamaño
- Terminando la instalación










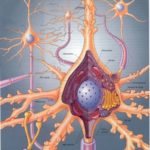
Una muy buena guia para empezar y entender el proceso de instalaciòn de esta distro, muy oportuna ya que me dispongo a instalar ubuntu en mi nueva laptop, para lo cual me permitio aclarar ciertas dudas en especial con el particionado del disco.
yo trate de instalar ubuntu en mi laptop, pero muchas cosas no funcionaron, como el audio, modem, webcam y las teclas de funcion, como consigo que funcionen, o donde puedo encontrar drivers confiables. gracias
Hola, gracias por tu comentario jonascri. En cuanto a la instalacion de peter, primero dejame decirte que las teclas especiales tal vez no funcionen, estos ordenadores vienen preparados para windows. puedes checar en https://wiki.ubuntu.com/HardwareSupport para ver si tu portatil es totalmente compatible con Ubuntu o si alguna característica no lo hace, aunque si descargas la ultima version 7.04 de Ubuntu no deberias tener problemas con ninguna portatil. Saludos
Hola hoy entre a su paguina interesado en aprender linux y soy un usuario principiante asi que me gustaria que por favor me dieran otros consejos por lo pronto intento bajar el Cd Live de Ubuntu con respecto al tutorial de verdad que esta excelente y espero seguir aprendiendo con ustedes gracias
Hola hoy entre a su paguina interesado en aprender linux y soy un usuario principiante, me gustaria que me dieran otras sugerencias para agilizar mis conocimientos por lo pronto trato de bajar el cd live ubuntu para realizar la practica de instalacion gracias
hola, al tratar de instalar ubuntu me aparecio un error para el wi-fi (bcm43xx_microcode5.fw) y al estar buscando para tratar de resolverlo vi que es un problema muy generalizado principalmente con las tarjetas broadcom ojala y escribieran algo al respecto de esto para auxiliarnos a los que somos principiantes en esto de ubuntu gracias
hola, lo he instalado, pero no tengo los paquetes de actualización, cuando recargo solo me tira 6 y dice que no hay ningún elemento seleccionado. Cómo hago? porque traté desde gestión y no hay caso, es como que existen esos 6 paquetes y nada más y en los tutoriales no consigo la solución. Gracias
descarga este tutorial en pdf sobre instalacion y configuracion de linux desde cero, con imagenes y facil de entender
http://rapidshare.com/files/129780172/TutorialLinuxMint5Elyssa.pdf
estoy instalando linux ubuntu pero me pide la particion del disco y no me da ninguna opcion para escribir o marcar. que hago?
gracias por su colaboracion
cordial saludo
jaime orozco
Fuasagasugá Colombia
Arregla tu disco duro con aplicaciones de Windows y luego ya procedes a instalarlo
hola quiero el instalador de ubuntu la version mas reciente
Gracias!!!!!!!!!!!!
consulta.inatale la version de ubuntu en un PC intel pero al iniciar pasa todo el booteo hasta que en un momento el monitor deja de recibir señal del cpu.
ezta chingon m ayudo muxo
Hola!
No puedo instalar ubuntu 8.10 en una portatil ASUS PR031 Sseries, con las siguientes caracteristicas:
CPU: Duo T7500
HD: 160 GB
C: 74,5 – NTFS
D: 67,6 – NTFS "Libre"
Memory: 2GB
Graphics: ATI Radeon HD 2400
OS: Vista Premium
El objetivo es instalar el ubuntu que recibí por correo en la unidad "D:". Luego de varios intentos solo logro arribar a una pantalla donde dice lo siguiente:
Estoy seguro que arranca desde el CD, es decir abrio una pantalla donde seleccione el idioma y luego pase a otra donde hay como cuatro opciones.
La primera: Instalar sin modificar el equipo – tengo como resultado la siguiente pantalla.
Starting System Tools Beckend system-tools-backends [OK]
Starting Deferred execution scheduler ATD [OK]
Starting Periodic command scheduler crond [OK]
Enabiling Additional executable binary formats binfmt-support [OK]
Checking Battery state [OK]
La segunda: Instalar ubuntu – Abre una pantalla en blanco y negro donde me dice que esta buscando. Y en la ultima linea dice "ubuntu$_" como pidiendome que escriba algun comando.
La tercera: Es para registrar errores en el CD – Probe y resulto sin errores.
Gracias, Juan
HOLA , SOY MUY NOVATO EN UBUNTU, LO TENGO INSTALADO, Y ESTOY EN PROCESO DE APRENDISAJE. Y SE SE ME PRESENTO UN PROBLEMA QUE NO PUEDO RESOLVER, AL ENCENDER MI COMPUTADOR COMO TODOS LOS DÍAS ME APARECIÓ EN UNA PANTALLA NEGRA LO SIGUIENTE : MOUNT OF FILESYSTEM FAILED A MAINTENANCE SHELL WILL NOW BE STARTED CONTROL-D WILL TERMINATE THIS SHELL AND RE-TRY ROOT@KATO LAPTOP : # Y NO SE COMO SALIR DE ESTO, ANTES NO ME PASABA , ¿QUE HAGO ? Y ¿ POR QUE SUCEDIÓ?, BUENO LES AGRADESCO LA AYUDA QUE ME PUEDAN ENVIAR , TENGO INSTALADO W.VISTA PREMIUM.
Te recomiendo leas este post: "http://georgia.ubuntuforums.org/showthread.php?p=8192827" alli algunos usuarios comentan que han tenido, al parecer el mismo problema que tu y dan algunas soluciones, y en resumen la solución mas sencilla que encontre alli es que escribas el comando "fsck" (sin comillas) en la pantalla negra, es decir:
Escribe fsck cuando te aprezca ROOT@KATO LAPTOP : #:
ROOT@KATO LAPTOP : #fsck
y le das Enter (y antes de continuar tal vez te pida contraseña)
El fsck (file system check) es como el checkdisk de windows (solo que este es mas limpio y mejor) y soluciona muchos problemas con los sistemas de archivo en ubuntu (por ejemplo cuando uno no apaga bien el equipo o en casos como el tuyo)
Suerte.
Vraiment grand merci au preparateur de ubuntu lunix Grand Merci a vous aussi qui lútilise
Lunix est un bon logiciel vraiment preferable
xD
muy buen tutorial amigo
lol
q buen sistema operativo y que funcional es
de lo mejor linux
Soy novato en esto del SL y me decidi iniciarme en UBUNTU, lei los tutoriales, baje el liveCD, particioné el disco de mi PC (el cual tiene Win7), realice la instalación pero debo haber cometido un error pues al culminar esta y es sistema me pide reiniciar lo hago y ¡Oh Sorpresa! el logo de Windows. Por mas que apago, reinicio y nada puro windows. No se que carajo se hizo UBUNTU 11.10 y todo el rato que paso descargandose e instalandose. supongo que el fallo esta en el tema de la selección de la partición creo que use algo asi como sp3 no se. supongo que el fulano kernel o la raiz o no se que no se instalo donde va. Necesito que alguien me diga si tiene remedio, que debo hacer. Gracias. PD: es obvio que solo soy un usuario promedio que necesito el PC para algunos trabajos y algo de ocio no me voy a poner a programar ni nada parecido.
tengo en mi poder una netkbook Airis 8000 quisiera saber con cual
UBUNTUn trabajará mejor Soy de Perú y me la han traido de España
muy buen tuto amigo 😉 gracias!