El programa por excelencia para convertir nuestras pistas de audio favoritas a formato MP3, que se caracteriza por tener una gran cantidad de opciones y ser completamente gratuitoHoy en día todos conocemos la popularidad que adquirió el formato MP3, que lo llevó a traspasar las fronteras de la informática para ser reconocido por personas que no utilizan a menudo los ordenadores para escuchar música. No hace falta dar muchos más detalles, ya que el informe preparado por uno de nuestros especialistas de NeoTeo aclara la mayoría de los aspectos relacionados al mismo. Pueden encontrarlo en esta misma sección.
Lo que aquí tenemos para comentar es una aplicación que desde hace tiempo viene haciendo furor entre quienes convierten las canciones del formato tradicional de un Compact Disc (.CDA) al MP3. El objetivo de esta conversión, claro está, es prescindir de tener el CD colocado en la lectora para escuchar las pistas. Además, gracias a la gran compresión de ratio 10:1 -en la mayoría de los casos- se logra un ahorro importante de espacio en el disco duro con respecto al formato no comprimido, el .WAV. Ya se habrán dado cuenta que el nombre de este programa es CDex.
Vale aclarar que, como dijimos en un principio, su utilización no tiene costo alguno y tenemos el acceso a todas las opciones sin ningún tipo de restricción. En esta pagina encontrarán el link hacia el sitio oficial de CDex, del cual se podrán bajar la última versión. Por estos momentos, es la 1.51. Otro punto a favor de este software es la posibilidad de colocar su interfaz en castellano, de manera que cualquiera de nosotros pueda entenderlo sin inconvenientes y no necesitemos lidiar con términos en inglés. Además del español, incluye otros lenguajes como el italiano y el holandés, pudiendo bajar más desde la Red.
Hecha la introducción, llega el momento de empezar a adentrarnos e investigar acerca de sus posibilidades. CDex se caracteriza por presentar una importante cantidad de opciones, y aquí veremos las más importantes relacionadas con la conversión del disco compacto a MP3.Antes de realizar cualquier conversión, hay que dedicarle unos minutos a la configuración de sus opciones. Entrando en Opciones -> Configuración de Cdex aparece una gran cantidad de valores para modificar, pero vayamos por parte. Veamos lo importante de cada solapa:
General: Aquí no hay nada relevante. Podemos elegir normalizar el volumen de las pistas, en el caso de que hayamos armado algún compilado y que las distintas canciones no tengan la misma precedencia. Los valores por defecto son adecuados, así que si queremos habilitar esta función sólo hay que tildar donde dice Normalizar. Otra opción posibilita el apagado automático del equipo una vez finalizada la tarea de conversión, y figura en la esquina inferior izquierda de la ventana.
Nombre de archivos: En el primer cuadro de texto le damos el formato al nombre del archivo. Si se fijan bien, cada número precedido del signo de porcentaje (%) corresponde a un campo de información del MP3, como el artista, el nombre de la pista, el numero de canción, etc. Al posar el cursor sobre el cuadro de texto, una ventana emergente nos brinda una pequeña ayuda aclarando a que dato corresponde cada combinación. Justo debajo se configura el directorio de destino de las pistas convertidas, tanto para cuando pasamos de WAV a MP3 y viceversa (el primero), como cuando lo hacemos de CD a MP3 (el segundo).
Mas abajo, volvemos a hacer algo similar a lo que definimos como nombre del archivo pero para la lista de reproducción. Tildando la línea Añadir archivos a la lista M3U automáticamente se creará una playlist con los temas extraídos del disco compacto.
Unidad de CD-ROM: Esta sección se configura sola la primera vez que iniciamos CDex, por lo que es recomendable dejarla tal cual está. Las opciones adicionales de abajo pueden seleccionarlas o no de acuerdo a su preferencia. Aquí también, por defecto están tildadas las más útiles de la lista, pero siempre está la alternativa de desactivarlas.
- Solapa General
- Solapa Nombre de Archivos
- Solapa Unidad de CD-ROM
Codificador: Éste es, quizás, el apartado más importante de todos. En esta parte se establecen elementos como el codificador MP3 a utilizar o el bitrate del archivo convertido. En primer lugar, designamos la prioridad de la tarea de conversión con respecto al resto de las aplicaciones que estén corriendo en ese momento. Lo mejor es dejarla en Normal, ya que no hay un beneficio notorio al otorgarle más prioridad. Para elegir el Codificador hay que entender acerca de este tema, y los más expertos sabrán cual elegir dependiendo de sus necesidades. Por lo pronto, para el usuario común se recomienda dejar el que viene de forma predefinida (Lame MP3 Encoder) que logra buenos resultados.
Lo siguiente a configurar es el bitrate. Este parámetro, junto con la frecuencia de muestreo, definen el grado de calidad sonora del archivo MP3. El más comúnmente utilizado es el valor 128 kbps. Por debajo de ese número la diferencia se nota, y la fidelidad del sonido no es la óptima. En cambio, valores superiores significan -teóricamente- calidad superior, con el consecuente aumento del tamaño del archivo final. Pero no es tan así, ya que es difícil apreciar la diferencia. Aún así, dependiendo de la canción, puede que se sienta el beneficio en la calidad final del sonido al colocar 192 kbps. Por lo tanto, éste es el valor más adecuado.
En el resto de las opciones no hay mucho misterio. Como Modo se recomienda el Estéreo, al no haber una reducción significativa del tamaño del fichero al utilizar los otros modos pero si una pérdida de calidad sonora. Para establecer un bitrate variable, podemos elegir entre distintas alternativas dentro del menú Método VBR. La idea detrás de esta opción es utilizar un bitrate alto en los momentos necesarios de una canción (aumentando así la fidelidad) y reducirlo automáticamente en los periodos que no se requiera. Por supuesto, esta variación se produce sin ninguna intervención por parte nuestra. Por último, la frecuencia de muestreo se establece en 44000 para bitrates del orden de los 128 kbps hasta 224 kbps. El valor 48000 sólo es recomendable para bitrates cercanos a los 320 kbps.
Las dos solapas restantes corresponden a la configuración del CDDB, tanto Local como Remoto. Esta función sirve para obtener los datos de los discos musicales y asignárselos a las pistas, de manera que no tengamos que rescribir el nombre de cada canción de la lista. Sólo funciona cuando estamos conectados a Internet (lógicamente) y con CD originales.
- Solapa Codificador
- Solapa CDDB Local
Ya tenemos todo listo para empezar a extraer las pistas. Pero primero, si el CDDB no logra obtener los datos del disco, tenemos que ingresarlos manualmente. Así que renombramos pista por pista con el titulo correspondiente a cada canción, colocamos la información requerida en los cuadros de texto superiores (principalmente los de Artista y Título del CD), para tener completos todos los campos posibles. Ésto, junto con la configuración de los nombres -antes explicada- en las opciones, evita tener que renombrar los archivos luego del proceso de conversión.
Ahora si, habiendo hecho todo lo mencionado, sólo resta seleccionar las pistas que queremos convertir y apretar el segundo botón (contando de arriba hacia abajo) de la barra lateral derecha, el mismo que indica la leyenda Extraer pista(s) de CD a formato comprimido. Luego de pinchar con el ratón, surge una ventana con el indicador de progreso de cada canción. Durante este periodo de tiempo es recomendable no hacer ninguna otra tarea, ya que podrían llegar a aparecer errores en el archivo MP3 final. Además, debido a que la CPU está plenamente dedicada al proceso, el funcionamiento del ordenador se torna bastante más lento de lo habitual.
Una vez concluido el pasaje, vemos que cada pista cuenta con una columna de Estado. Si en la misma figura la palabra OK, esto significa que no hubo errores durante el proceso y que el MP3 se encuentra en forma correcta. En cambio, la otra posibilidad es que aparezca una X seguida de un número, el cual indica la cantidad de fallas ocurridas en la conversión de esa pista. Como consecuencia, puede haber partes en el MP3 que se escuchen con ruido u otro tipo de problemas similares. En este caso, lo recomendable es intentar extraerla nuevamente, hasta que se complete como corresponde. Una posible causa es que el CD tenga algún rayón o suciedad en su superficie, así que, si siguen los problemas, habrá que recurrir a los tradicionales métodos de limpieza de discos compactos.
- La demora de la extracción depende fundamentalmente de la velocidad de la unidad lectora de CD
- La ventana principal nos muestra la lista de canciones disponibles en el disco compacto
El funcionamiento de CDex no se reduce solamente a la extracción de pistas de CD a MP3. Existen dos estilos de conversión más: de WAV a MP3 y viceversa. Estos procedimientos se realizan con las teclas F11 y F12 respectivamente, o desde los botones correspondientes de la barra lateral derecha. Aclaración: cuando el programa habla de “formato comprimido”, se refiere al MP3. En cualquiera de los dos casos, al apretar la tecla se abre una nueva ventana donde, en la parte superior, hacemos clic sobre el botón con los tres puntitos para llegar hasta la carpeta donde se aloja el archivo que queremos convertir. Al pinchar en aceptar, veremos que aparecen todos los ficheros del tipo buscado (.WAV o .MP3) en forma de lista; si no aparecen todos, debemos verificar que la opción Buscar en subcarpetas esté tildada. Ahora, simplemente seleccionamos aquellos que queremos cambiar su formato y terminamos por pinchar en Convertir. Los nuevos archivos estarán ubicados en la carpeta que hayamos configurado anteriormente en las opciones principales del CDex.
El objetivo de este cambio de formatos consiste en reducir la porción ocupada por archivos WAV, al convertirlos a MP3. El problema es que, al ser un formato comprimido, el MP3 no se puede editar directamente, sino que se necesita volver a colocarlo como WAV para realizarle las modificaciones requeridas. Otra forma de ganar espacio en disco consiste en reducir el bitrate de los MP3. Ésto se realiza desde el menú Convertir -> Recodificar archivo(s) en formato comprimido. El proceso es similar al pasaje de WAV a MP3.
Como habrán visto en el informe, CDex es una herramienta muy completa y práctica. Luego de configurarla por primera y única vez, las veces que necesitemos utilizarlo todo se reducirá a abrir el programa y extraer las pistas. Por supuesto que tiene varias cosas más por descubrir, así que no dejen de investigarlo a fondo y sacarle el mayor provecho posible. Sin lugar a dudas, uno de los programas que debe estar sí o sí instalado en nuestros ordenadores.
- Esta es la ventana donde se eligen los archivos que serán convertidos de WAV a MP3
- Una recodificación de un archivo MP3 en progreso













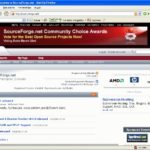
5 Comments
Leave a Reply