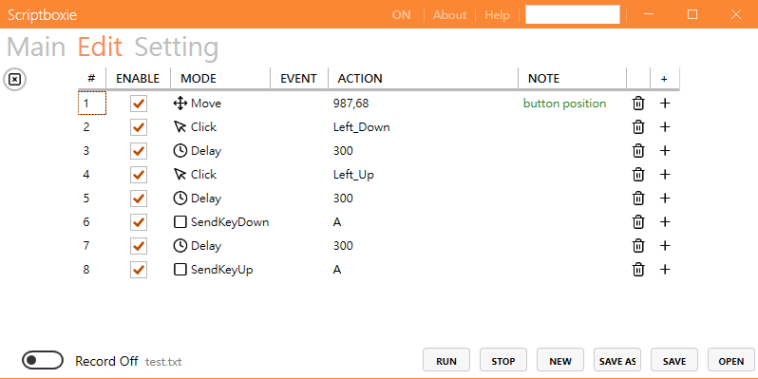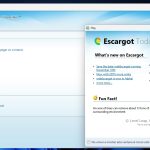Muchas tareas en el ordenador sólo pueden ser completadas a pura fuerza bruta. Clic y atajo, clic y atajo, la falta de automatización se vuelve irritante en tiempo récord, sin embargo, existen herramientas allá afuera que nos permiten crear scripts de ratón y teclado sin demasiados sobresaltos. Una de esas herramientas es Scriptboxie, con perfil portátil, gratuito y open source.
Cada vez que iniciamos el ordenador, no tardamos demasiado en abrir diferentes programas y servicios. Si bien existe la posibilidad de cargar dichos recursos con el sistema operativo y de almacenar cierto historial de actividad bajo Windows, en líneas generales significa ceder mucho control, y no queremos eso. Por suerte, los scripts juegan a nuestro favor, y con la herramienta correcta, su creación toma unos pocos minutos. Así llegamos a las puertas de Scriptboxie, una aplicación gratuita, open source, y portátil.
Cómo crear scripts con Scriptboxie

La interfaz de Scriptboxie está dividida en tres secciones. La más importante de ellas es Edit, donde podemos usar la función Record para grabar nuestro script. Lógicamente, la grabación no es perfecta la primera vez, y será necesario realizar ajustes posteriores para calibrar demoras o eliminar pasos incorrectos. Una vez terminado el script, las funciones Save o Save As nos permiten guardar su configuración como archivo de texto.

Para configurar múltiples scripts a la vez, debemos regresar a la sección Main y cargarlos manualmente (o sea, hacer doble clic en el símbolo +, otro doble clic en Path para buscar el txt del script, asignar una combinación de teclas, y un nombre). Admito que Scriptboxie no posee la interfaz más intuitiva, y el uso del doble clic para sus comandos no es lo más común, pero podemos trabajar.

El último paso es activar los scripts. Aún en la sección Main, debemos asegurarnos que el interruptor está en Off, y que la leyenda en la parte superior (a la izquierda de About) cambia a On. A partir de este punto, el script responderá a la combinación de teclado elegida previamente. La sección de ayuda explica que Scriptboxie es capaz de ejecutar scripts muy complejos, pero creo que necesita una interfaz avanzada para alcanzar su máximo potencial. Por el momento, si el plan es crear scripts de ratón y teclado, es más que suficiente.
Sitio oficial y descarga: Haz clic aquí