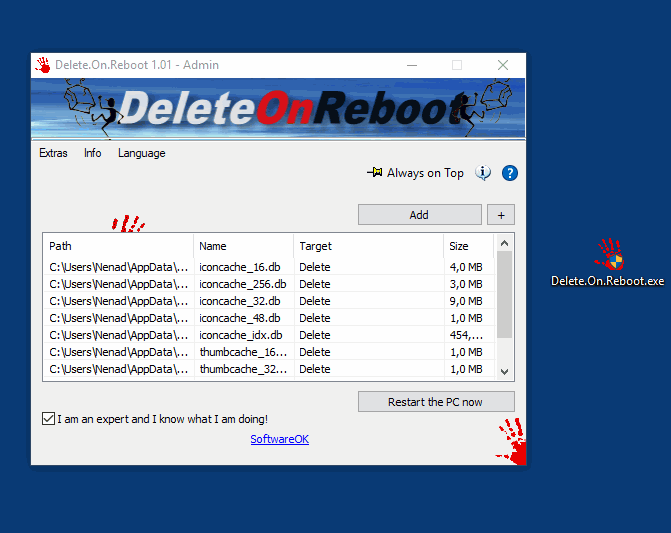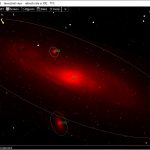Una situación clásica que ya alcanzó estatus de meme entre los usuarios de Windows es la imposibilidad de borrar ciertos archivos porque (supuestamente) se encuentran en uso, o no tenemos permisos suficientes aún cuando somos los «administradores» del equipo. En la práctica, lo cierto es que podemos borrar cualquier cosa una vez que sacamos al sistema operativo de la ecuación, y eso nos lleva a DeleteOnReboot, una aplicación para eliminar archivos bloqueados por Windows al reiniciar.
Por más que no nos agrade la idea, es necesario reconocerlo: Existen ciertos archivos en Windows que no deben ser borrados. Me refiero a componentes esenciales del sistema operativo que pueden sembrar el caos en cualquier ordenador si por algún motivo llegan a desaparecer. Cualquiera que haya cruzado espadas con un registro corrupto o errores de DLL sabe muy bien de lo que estoy hablando, y la estrategia general de Windows no es más que proteger al usuario de sí mismo.
Sin embargo… algunos usuarios saben exactamente lo que hacen, y el comportamiento estándar de Windows se vuelve un estorbo. A veces quedan programas instalados por la mitad, servicios que ya no son necesarios y archivos huérfanos en carpetas perdidas, protegidos por el clásico «Acceso denegado». Para esos casos, siempre está la ruta de un reinicio en Modo Seguro, pero también existe una alternativa llamada DeleteOnReboot, que nos ayuda a eliminar archivos bloqueados por Windows al reiniciar el equipo.
Cómo eliminar archivos bloqueados por Windows al reiniciar
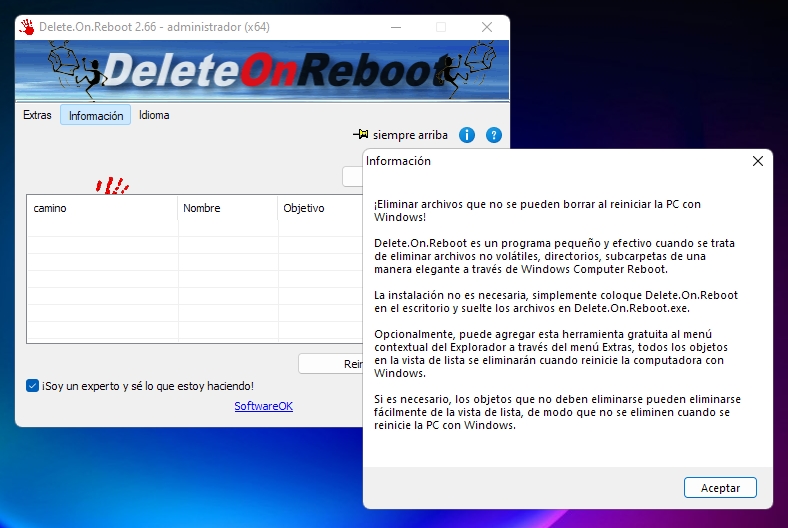
DeleteOnReboot cuenta con una versión portátil tanto en 32 como en 64 bits, y es la que recomendamos. Una vez iniciado, podemos cambiar el idioma de la interfaz al español, y hacer clic en el botón Agregar para cargar todos los archivos y carpetas que queremos eliminar en el próximo reinicio. El botón + posee acciones secundarias como mover archivos y carpetas a una ubicación temporal u otra subcarpeta específica en vez de borrar todo.

El resto es cuestión de verificar nuestra selección otra vez, marcar la casilla «¡Soy un experto y sé lo que estoy haciendo!», y hacer clic en el botón «Reiniciar la PC ahora». Si todo va bien, los archivos seleccionados habrán desaparecido, pero el desarrollador de DeleteOnReboot advierte que algunos archivos pueden resistir o escapar incluso a este proceso.
Recuerda: El programa demanda toda nuestra atención. Su potencial para solucionar problemas y para dejar a Windows fuera de combate es igual de grande. ¡Pisa con cuidado, y buena suerte!
Sitio oficial y descarga: Haz clic aquí