Windows 10 ofrece el uso de un número PIN como alternativa al ingreso clásico de contraseñas. Esto ayuda a reducir el tiempo de acceso al escritorio si la contraseña es demasiado larga o compleja. Sin embargo, el tamaño estándar de cuatro dígitos para el número PIN nos hace sacrificar un poco de seguridad, a menos que hagamos ciertos ajustes. Si quieres saber cómo cambiar la longitud del PIN en Windows 10, tienes tres opciones: Directivas de grupo, edición del Registro, o directamente convertir al PIN en contraseña secundaria.
Uno de los aspectos más desarrollados de Windows 10 es la seguridad relacionada al inicio de sesión. Redmond habilita la creación de dos tipos de perfiles en el sistema operativo: Uno offline y tradicional, y el otro basado en una cuenta Microsoft (por ejemplo, Hotmail o Outlook). A esto debemos sumar Windows Hello con su registro biométrico, el uso de una imagen como contraseña, el bloqueo dinámico para los equipos emparejados fuera de alcance, y el número PIN. Vamos a imaginar por un momento que has protegido a tu cuenta de Microsoft con una contraseña generada en un administrador al estilo KeePass. El resultado final combina números, letras mayúsculas y minúsculas, espacios, guiones, y caracteres especiales. Una pesadilla para recordar (ese es el trabajo del administrador), y por sobre todas las cosas, para escribir. Ahí el número PIN brilla: Cuatro dígitos, y estamos dentro. Ahora… cuatro dígitos suena un poco débil, ¿verdad?
Cómo cambiar la longitud del PIN en Windows 10, y que sea más completo
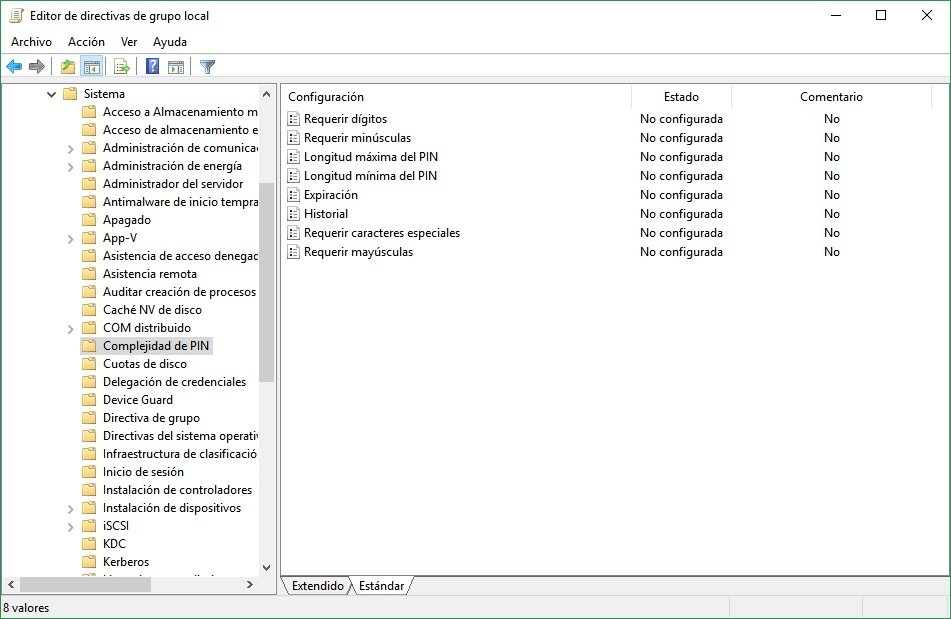
Si quieres cambiar la longitud del PIN en Windows 10, existen tres caminos posibles. El primero de ellos nos lleva a la sección de Directivas de Grupo, disponible en las versiones Pro de Windows 10 o superiores. Abrimos gpedit.msc, vamos a Configuración del Equipo, Plantillas Administrativas, Sistema, y finalmente a Complejidad de PIN. Allí podrás modificar la longitud mínima y máxima del PIN, siempre y cuando los valores se ubiquen entre 4 y 127. Si eres uno de esos usuarios que hace echar fuego al teclado numérico ingresando dígitos, esta opción te gustará.
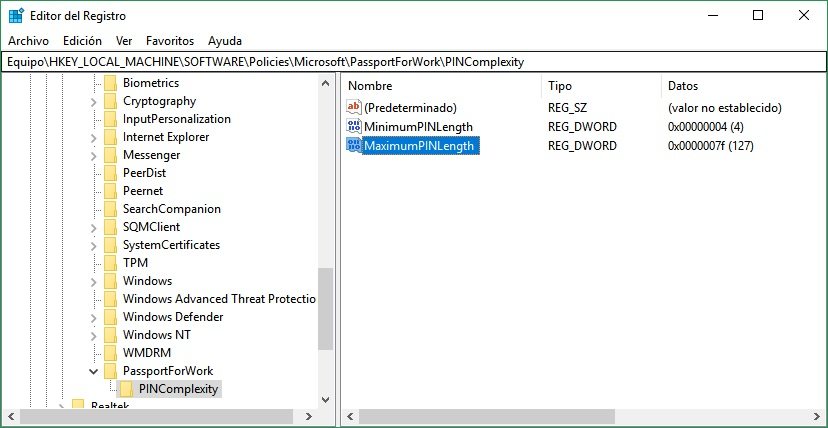
El problema es que ese método deja aislados a todos los usuarios de Windows 10 Home, porque Microsoft insiste en no incluir Directivas de Grupo. Ahí es cuando interviene el Registro: Ejecuta regedit.exe, y la ruta completa es HKEY_LOCAL_MACHINE – SOFTWARE – Policies – Microsoft – PassportForWork – PINComplexity. Si las claves PassportForWork y PINComplexity no existen, asegúrate de crearlas. Dentro de PINComplexity añade dos valores DWORD: MinimumPINLength y MaximumPINLength. Establece el mínimo y el máximo como números decimales, y eso será todo (recuerda respetar las mayúsculas y minúsculas).
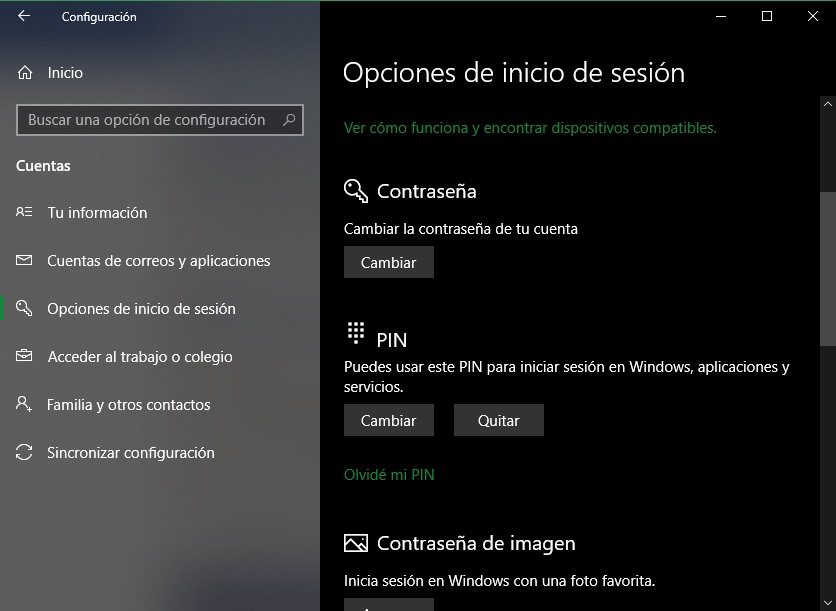
La tercera ruta es olvidar el perfil numérico del PIN y transformarlo en una contraseña alternativa. Esto te permitirá ir más allá de la seguridad típica de un PIN, sin verte obligado a cambiar la contraseña original. Para lograrlo ve al menú de Configuración, luego a Cuentas, y después a Opciones de Inicio de Sesión.
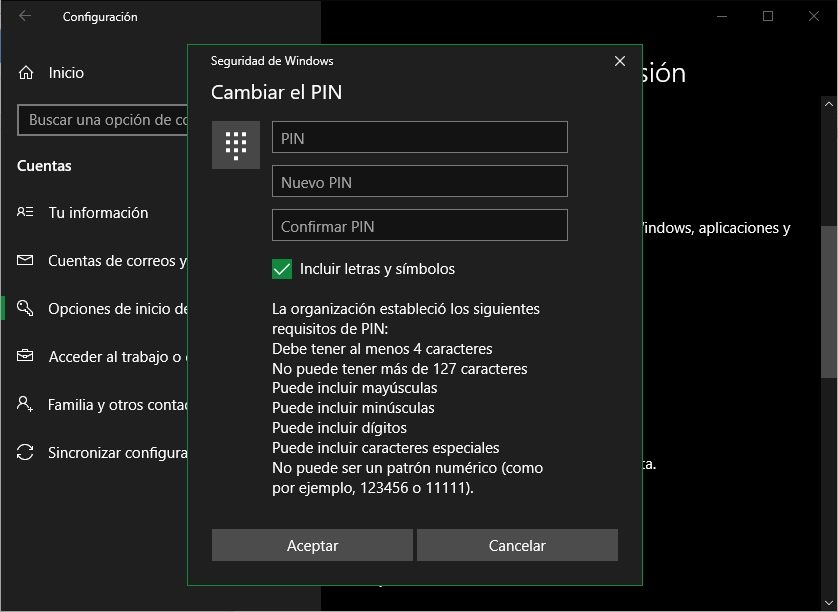
Al hacer clic para activar o cambiar el PIN, agrega una tilde en la opción Incluir letras y símbolos. En lo personal he utilizado este método sin incidentes, y queda definitivamente recomendado.


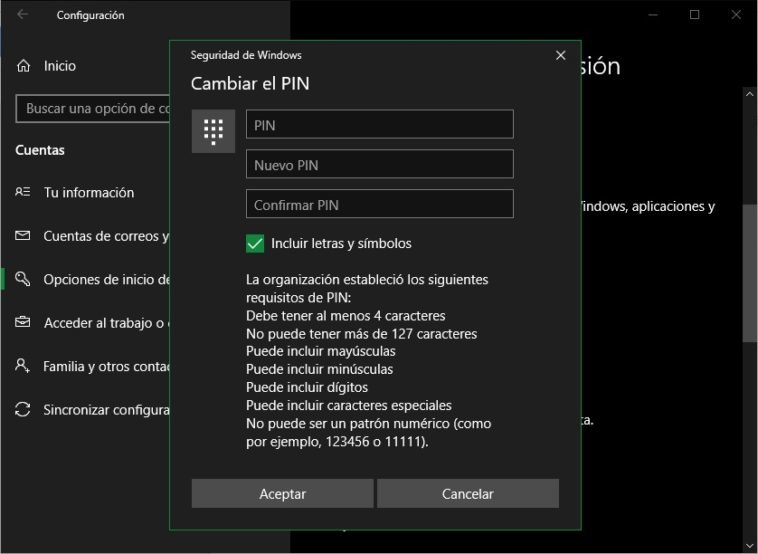
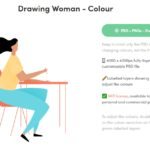

A mí me molesta mucho que windows 10 no acepte el maldito pin en modo seguro.