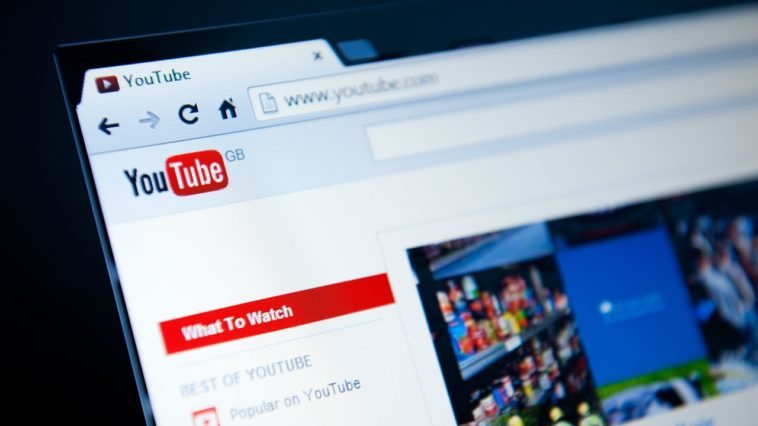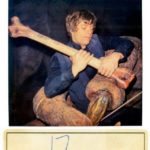Si cargas vídeos en YouTube con cierta frecuencia (o archivos en otros servicios), lo más probable es que tu conexión quede «estrangulada» hasta que el proceso finalice. La solución más efectiva es limitar el ancho de banda disponible para las subidas (el clásico throttling), pero YouTube no cuenta con una opción integrada que nos permita hacer eso. Las principales sugerencias en la Web apuntan hacia programas como NetLimiter, sin embargo, existe un recurso semioculto en la consola de Google Chrome que cumple la misma función.
En un mundo perfecto, todas las conexiones a Internet estarían sincronizadas. 50 megas de bajada, 50 megas de subida… se nos hace agua la boca de solo pensarlo. Esos números causan risa en algunas regiones del mundo (digamos Japón o Corea del Sur), pero aquí hacemos sacrificios a dioses innombrables para acceder a un puñado de megabits en descarga, y una fracción de esa velocidad como subida. Las consecuencias son obvias: Cada vez que cargamos un vídeo a YouTube o un archivo en nuestra nube preferida, la conexión se cae a pedazos, o debemos esperar varios minutos para que abra una simple página. Una vez que la subida termina todo regresa a la normalidad, pero está lejos de ser una situación ideal. Ahí es cuando interviene una herramienta a la que usualmente vemos como enemiga: Throttling.
NetLimiter
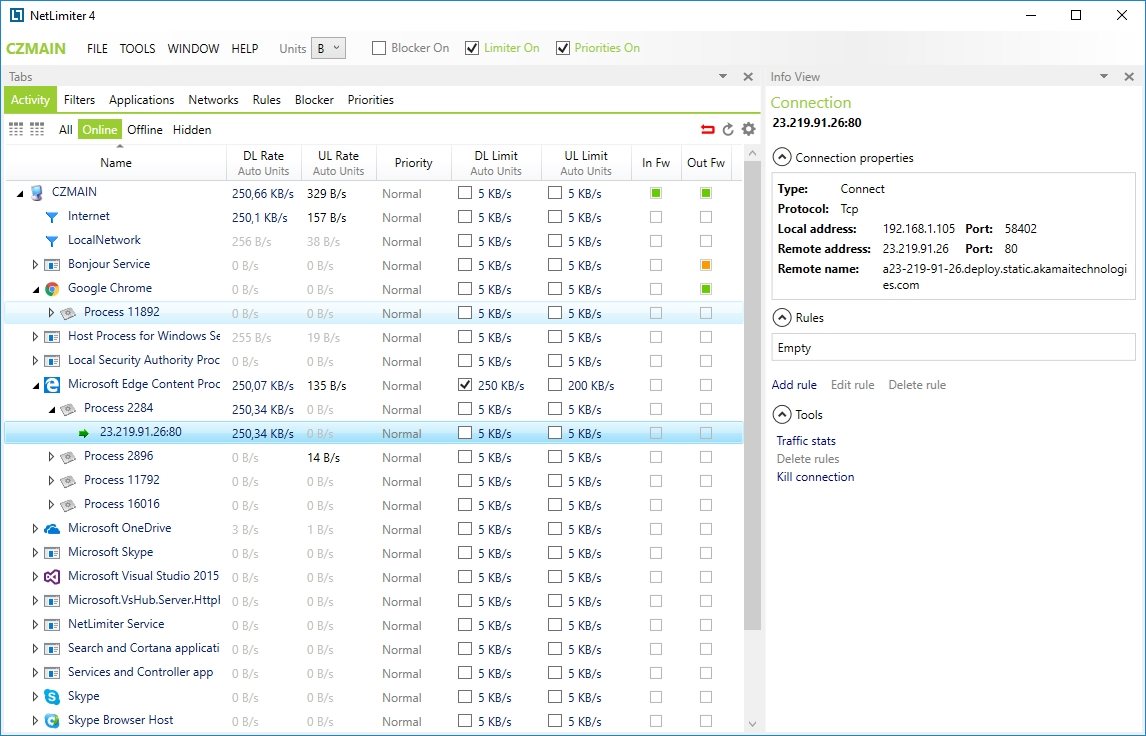
La recomendación más común para configurar límites de subida en YouTube y otros servicios es instalar software al estilo de NetLimiter. Haz clic sobre el proceso del navegador que utilizarás para realizar la carga, activa un «límite duro» en kilo(bytes) por segundo, y eso es todo. En vez de aniquilar a la conexión, el navegador mantendrá su velocidad por debajo de la nueva restricción. Algunas alternativas directas a NetLimiter son cFosSpeed y NetBalancer, cada una con sus puntos fuertes, pero la funcionalidad básica es muy similar. Otro aspecto que comparten es el perfil shareware. Los desarrolladores ofrecen demos y trials, sin embargo, los precios van desde los 20 hasta los 50 dólares.
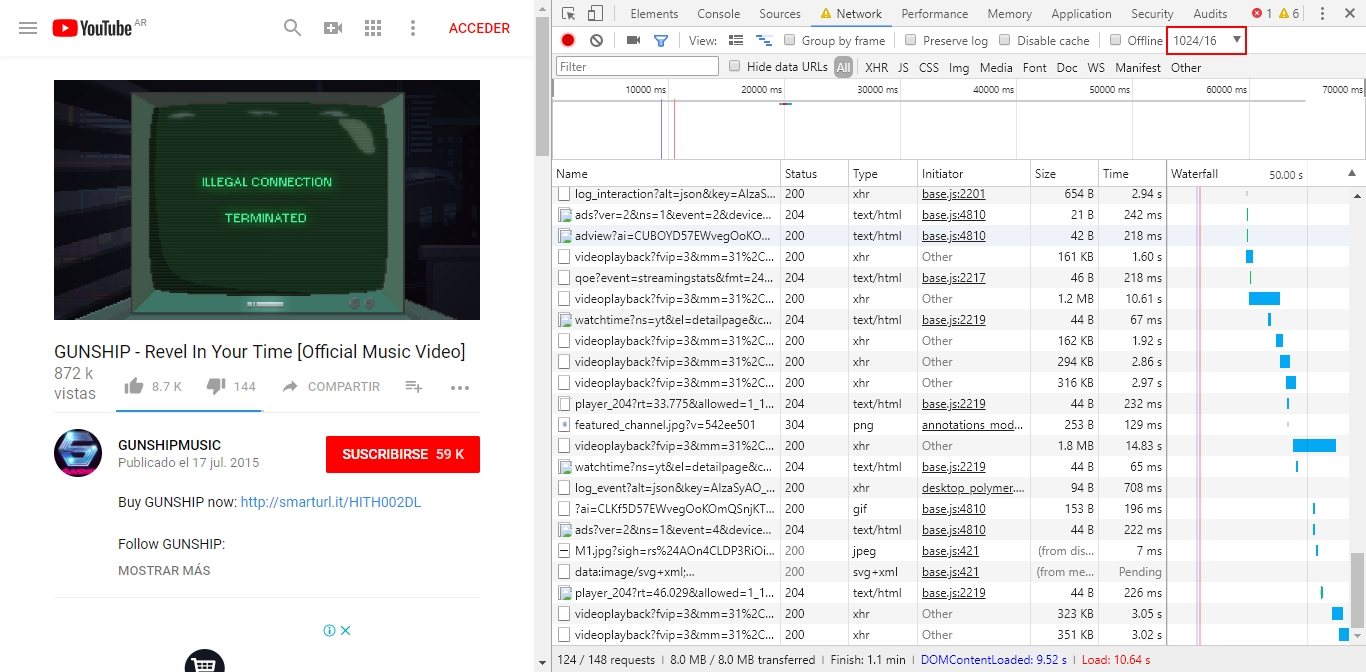
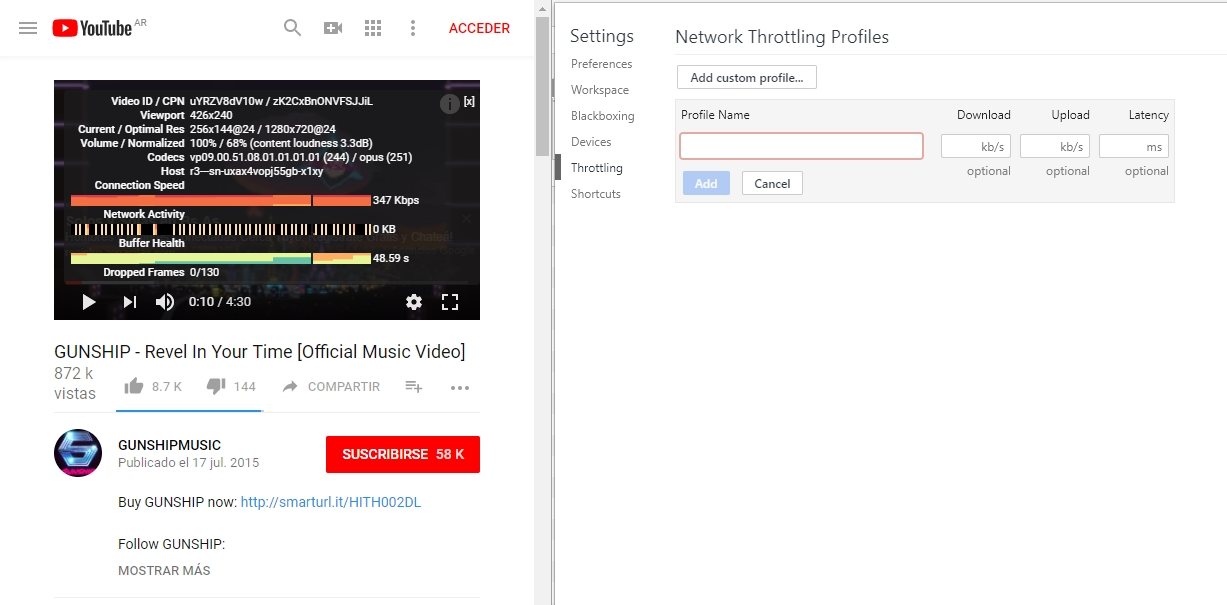
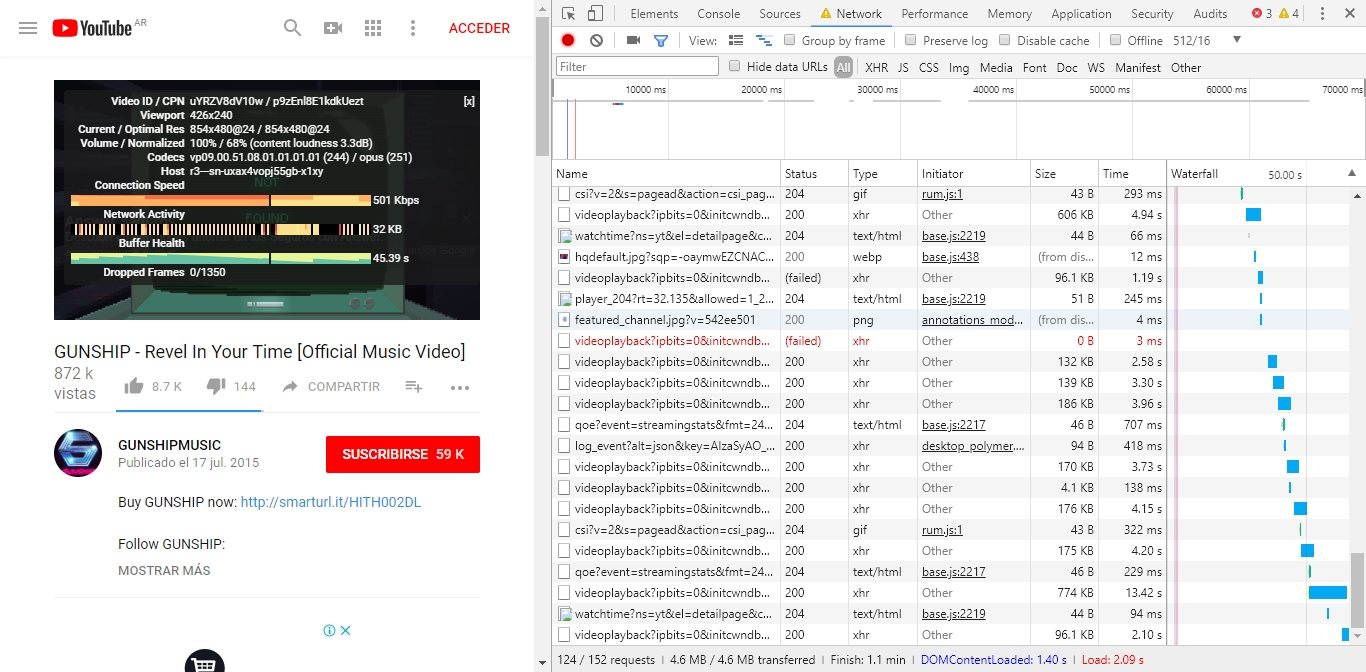
La consola de desarrollo de Chrome
Ahora, si el presupuesto disponible es cero, la mejor opción es explorar la consola de desarrollo en Google Chrome. Al ingresar a la sección de carga de vídeos dentro de YouTube, presiona F12 para abrir la consola. En el extremo derecho de la segunda barra de herramientas notarás que dice «Online» o «En línea». Ese es el sistema de throttling, muy útil si un desarrollador necesita evaluar el rendimiento de su sitio en condiciones adversas de conectividad. Al hacer clic allí verás un parámetro que te permitirá agregar un perfil personalizado. Asigna un nombre, una velocidad de bajada (si lo crees necesario) y una de subida en kilo(bits) por segundo. Guarda el perfil, actívalo, y presiona F5 un par de veces para que entre en efecto. Todo lo que hagas dentro de esa pestaña obedecerá al throttling configurado.