¡El horror! Has conectado una memoria USB a tu ordenador, y en vez de acceder a su contenido, Windows advierte que la unidad debe ser formateada. Peor aún es la situación si no cuentas con ninguna clase de respaldo, por lo tanto, tu única opción es la reparación. Si necesitas saber cómo reparar una memoria USB en Windows 10, tal vez esta guía sea de ayuda.
Perder datos es algo devastador por donde se lo mire. La falta de respaldos adecuados es demasiado frecuente, y ese camino sólo lleva a la desesperación. Las reparaciones forenses profesionales tienen un costo prohibitivo para la mayoría de los usuarios, y por lo general deciden absorber el golpe.
Sin embargo, las probabilidades de éxito en una reparación o recuperación suelen mejorar cuando se trata de una memoria USB u otro medio sólido, como una tarjeta SD. Si al conectar la unidad Windows sugiere un formateo, no hay que rendirse. Esa es la opción nuclear, y deberá esperar a que probemos todo lo demás.
Cómo reparar una memoria USB en Windows 10
1) Comencemos por lo más obvio: Trata de conectar la memoria en otro ordenador. ¿Por qué? Porque Windows es caprichoso, y sus conflictos con dispositivos USB están bien documentados. Acceder al contenido de la memoria en otro sistema podría sacarte del apuro.
2) Si la reacción es la misma en otra terminal, ignora la petición de formateo, abre el clásico «CMD» con privilegios de administrador (clic usando el botón secundario y eligiendo la opción del menú contextual), y escribe «CHKDSK (letra de unidad) /X /F». El modificador /X obliga a desmontar la memoria y cortar cualquier intento de acceso a ella (algunos antivirus hacen eso), mientras que /F ordena la reparación en sí. Si el daño lógico en la unidad no es demasiado amplio, CHKDSK debería ser más que suficiente para repararlo.
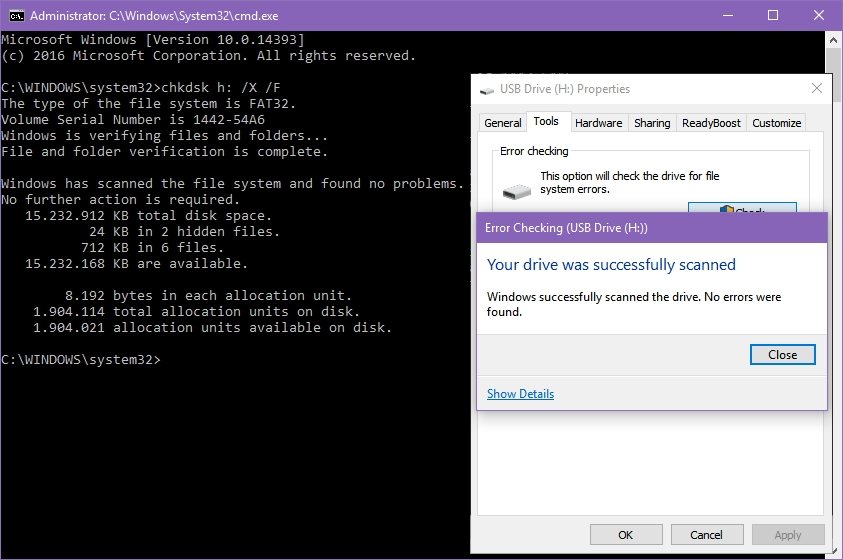
3) Otra alternativa que se repite mucho es verificar si el pendrive no perdió su letra de unidad. Esto se logra visitando el Panel de Control clásico, e ingresando a Herramientas Administrativas – Administración de Equipos – Administración de Discos. Allí busca la partición de la unidad USB. Si no posee una letra, trata de asignar una con el botón secundario (¡no toques nada del resto!).
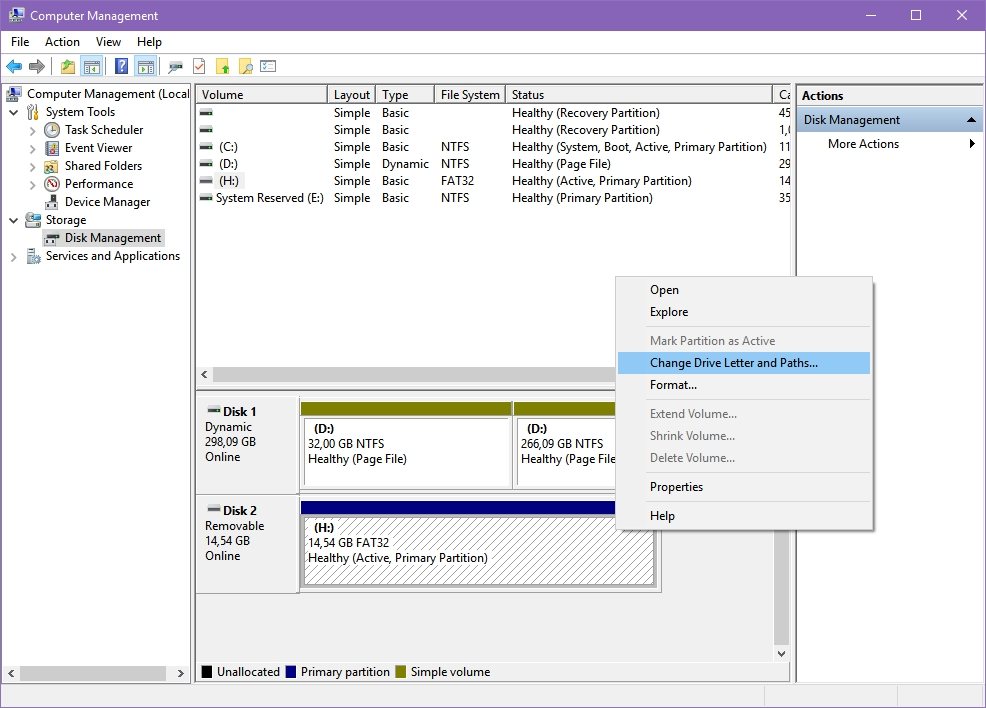
4) Si nada de eso funcionó, hay que explorar niveles más profundos, y reclutar la ayuda de un programa externo. Lo que voy a recomendar hoy son en realidad dos aplicaciones que vienen en un mismo paquete: TestDisk y PhotoRec.
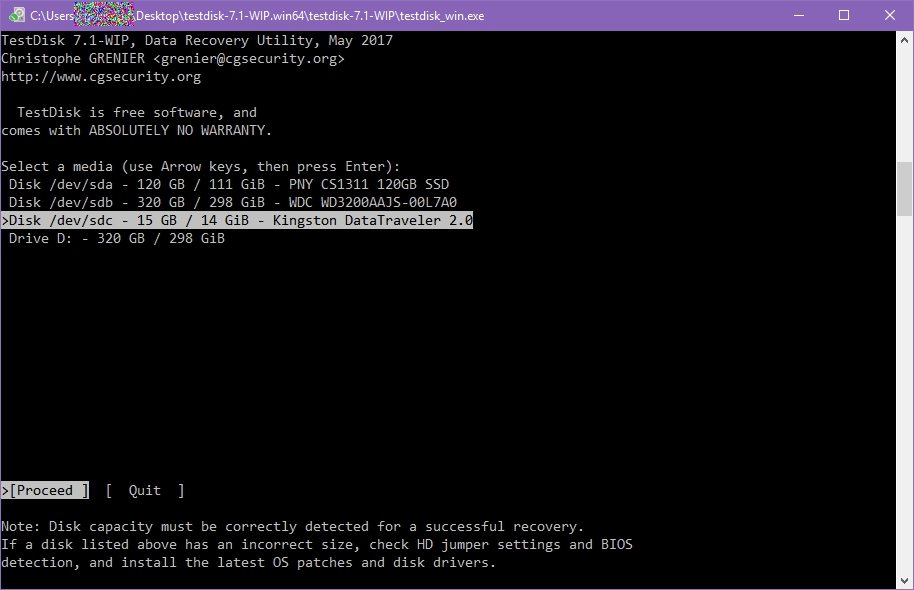
5) TestDisk repara y restaura particiones («formatear» es uno de los síntomas indicados), y PhotoRec prioriza el rescate de archivos. TestDisk ofrece un tutorial en español que enseña a la perfección cómo recuperar una partición perdida en un pendrive. El texto habla de discos duros, pero se aplica a unidades extraíbles también.
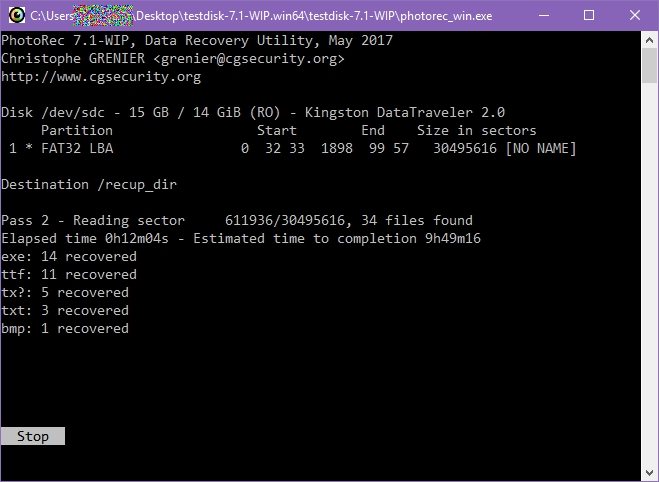
En resumen: Ten paciencia, no pierdas la esperanza, y ve un paso a la vez. Reparar una memoria USB en Windows 10 no es imposible, y una vez que hayas recuperado el acceso a tus archivos, no dudes en hacer respaldos. ¡Buena suerte!
Descarga TestDisk: Haz clic aquí









Por desgracia, y discrepando con el artículo, el 90% de las veces en que se sugiere formateo es por corrupciones irreparables en la memoria flash. Los pendrives poseen dos circuitos principales: Un circuito controlador y una memoria flash. Cuando la memoria flash se corrompe, el controlador avisa que hay una unidad, pero no puede acceder a la flash por estar corrupta. Por ende el formateo, y/o la recuperación de particiones que sugiere este artículo, son una solución casi tan desacertada como reparar sectores con el hdd regenerator.
Lo ideal siempre es tener varios backups: Uno en disco duro, otro en memoria flash, otro en la nube, etc. El usuario normal no se ve imposibilitado en hacer tales cosas, ya que hoy en día es todo tan simplificados hasta la innecesaria automatización de casi todo.