En este tutorial te vamos a enseñar como migrar todas las Entradas de un WordPress a otro, para ello utilizaremos el phpMyAdmin. Primero ubicaremos la base de datos, luego donde se encuentra las tablas de los post, para exportarlas y migrarlas al otro sitio web.
El trabajo necesita de unos conocimientos para no cometer errores, pero los pasos a seguir son bastantes sencillos.
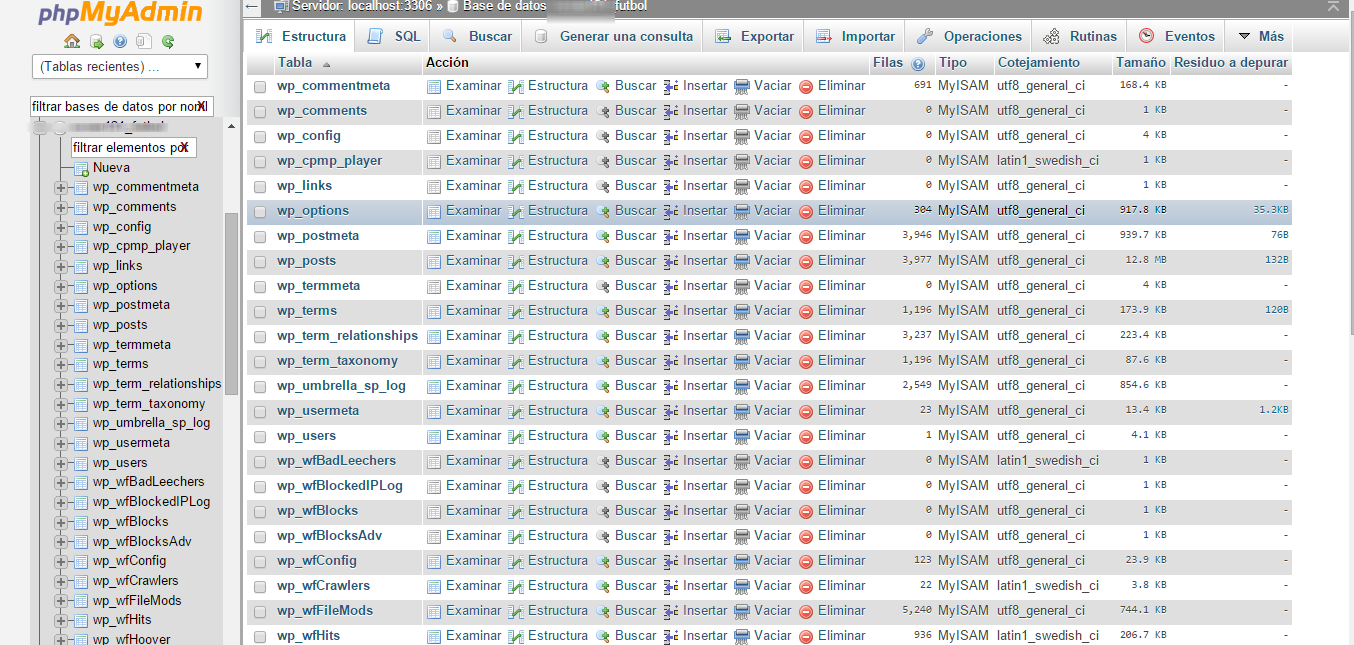
El primer paso es entrar al Panel de Control del servidor y dirigirte al servicio de “phpMyAdmin”, una vez dentro de él tendrás que buscar la base de datos, sino sabes cuál es la base de datos la podrás buscar en el archivo “wp-config.php” (en la raíz de la web). Ahora te diriges a la tabla “wp_posts” y encontrarás todas “Entradas” de tu WordPress. (No respaldarás comentarios, autores, ni categorías).
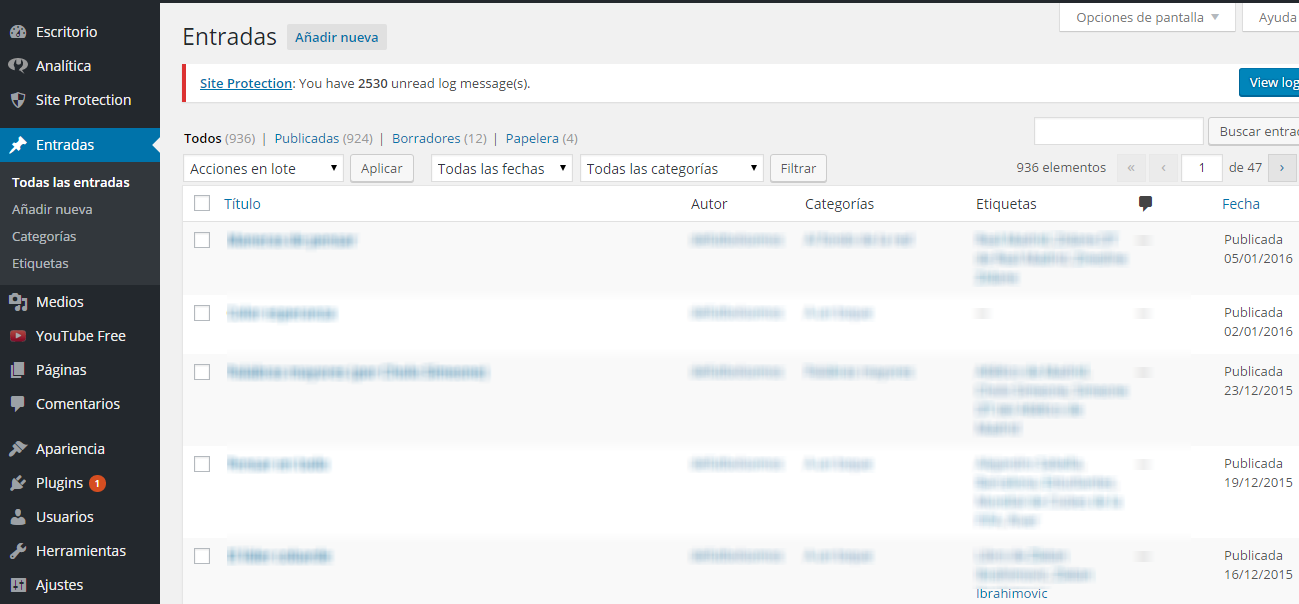
Generalmente las encontrarás listadas desde la última a la primera. Para exportar la base de datos completa tendrás que pinchar en “Exportar” y seleccionar el método rápido, pero para solo exportar el contenido de “wp_posts” tienes que seleccionar en “Personalizado” y solo pinchar en “wp_posts”.
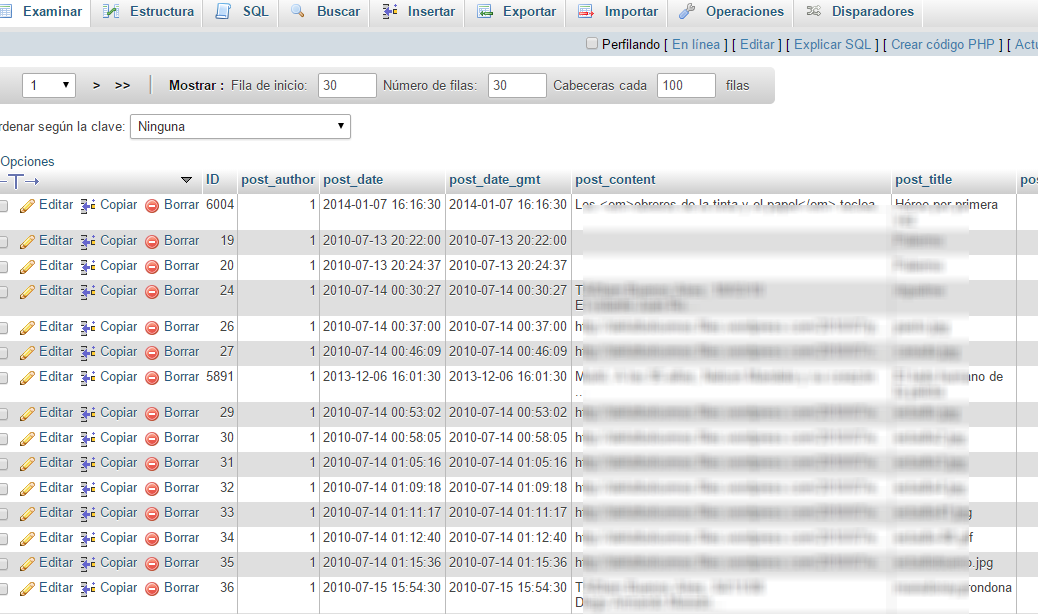
Ahora tienes un archivo “.sql” donde tendrás respaldadas todas las Entradas de tu páginas web en WordPress.
En este punto tendrás que ir al nuevo WordPress que tienes instalado en otro servidor y entrar a la base de datos y a la tabla “wp_posts” y luego pichar en “Importar”, para subir todas las entradas a la nueva página.
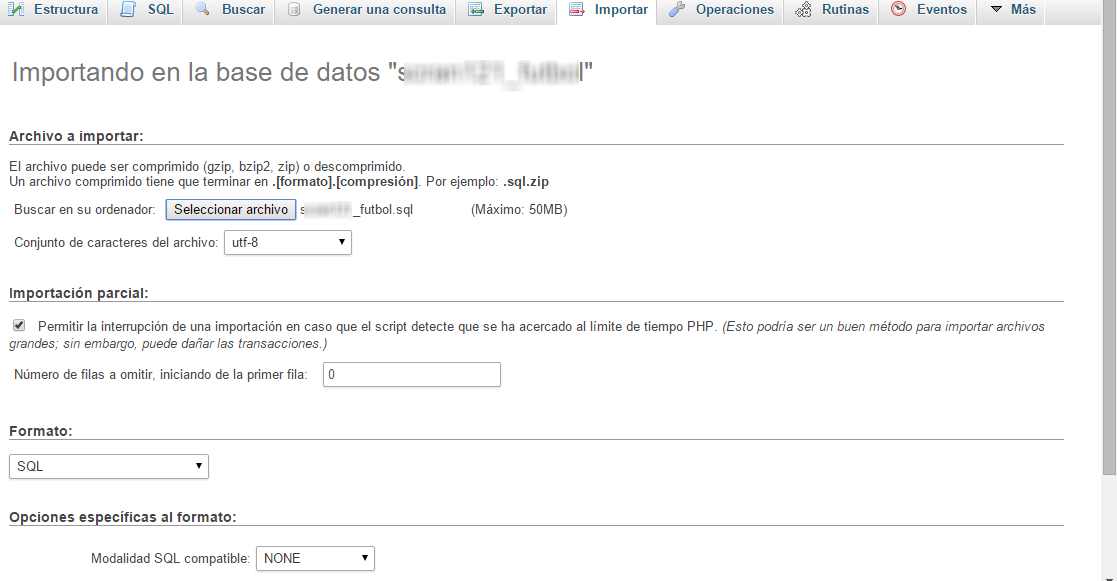
Recuerda que si puedes entrar al “Administrador” de tu WordPress la tarea es más sencilla, solo tienes que ir a “Herramientas” y luego seleccionar “Exportar”, aquí podrás respaldar las Entradas, Páginas y Medios (en su totalidad o por rangos de fechas).
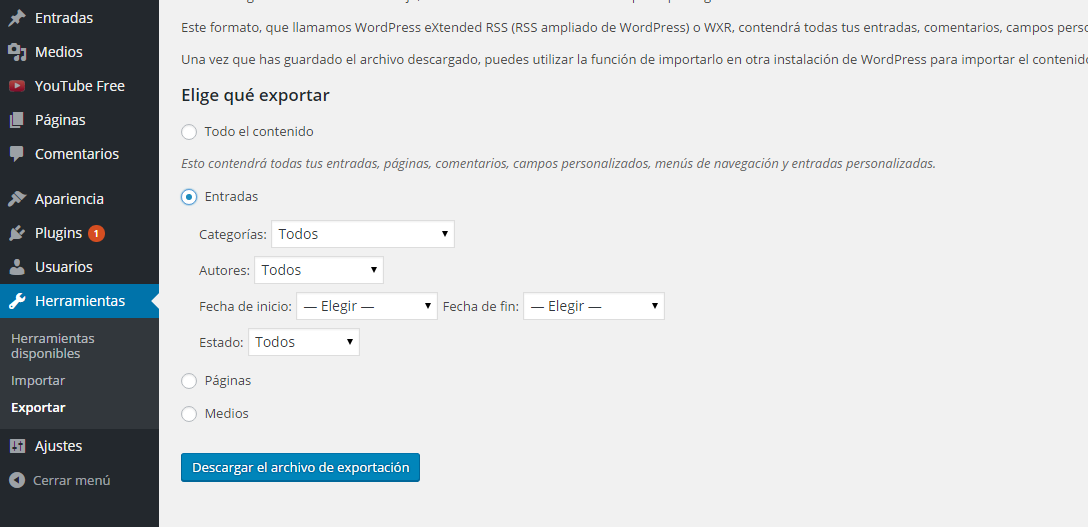
Luego para importarlos, solo tendrás que pinchar en “Herramientas” y seleccionar “Importar” y desde la opción “WordPress” tendrás la posibilidad de descargarte un plugin para subir el archivo “.xml”.
Estás opciones son muy buenas para poder respaldar todas las entradas de tu página web hecha con el CMS WordPress. Si te funciona el “Administrador” con el uso de un plugin todo es más sencillo, pero si lo tienes que hacer nativo desde la base de datos te hemos enseñado una forma sencilla que podrás hacerlo en unos breves pasos.
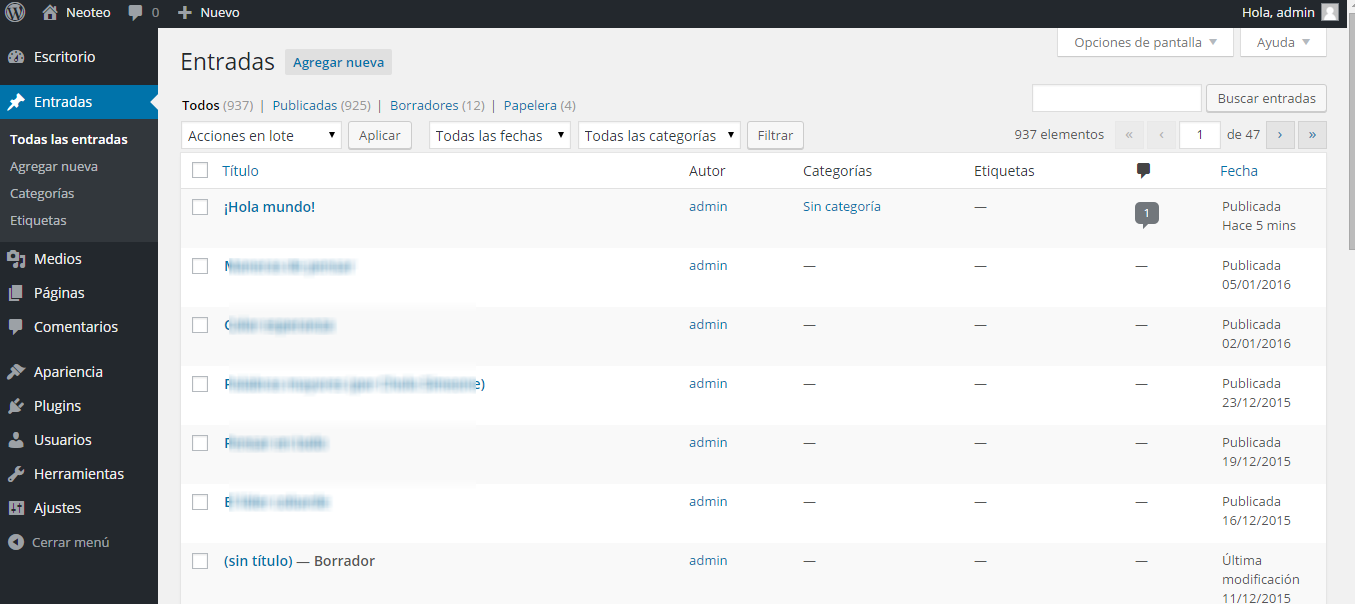
Antes de terminar con el tutorial te recordamos que si dispones de “Categorías”, “Comentarios”, “Etiquetas” y “Autores” tendrás que descargarte las tablas correspondientes (o usar la opción de exportar toda la base de datos). También si quieres migrar las imágenes de una página a otra, tendrás que copiar la carpeta “images” y pegarla en el otro servidor (wp-admin/images).


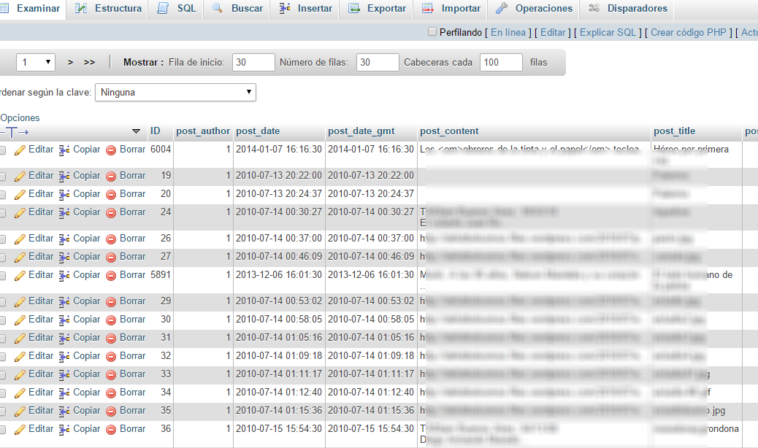
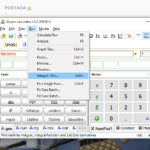

2 Comments
Leave a Reply