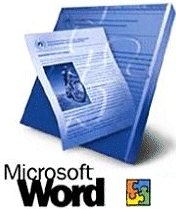Microsoft Word es el procesador de texto más utilizado en este momento. Este programa, además de servir para de introducir texto, imágenes y dibujos nos permite trabajar con ellos aplicándoles formatos, estilos y diseños para que tomen una apariencia profesional, atributos que antes estaban reservados solo a programas de diseño. Esta cantidad de nuevas funciones incorporadas a los procesadores de texto, y a Microsoft Word en particular, hace que no todos los usuarios aprovechen a fondo las características que incorporan. A lo largo de este artículo veremos como sacar provecho de estas opciones, haciendo hincapié en las funciones que puedan resultar útiles a la mayoría de los usuarios.
1) Abrir archivos: Si necesitamos abrir varios archivos, podemos usar las teclas “CTRL” y “A” (o “CTRL” y “F12”) para acceder directamente al cuadro de dialogo correspondiente, evitando usar la barra de herramientas o el menú.
2) Guardar documento: Existen dos opciones dentro del menú para guardad documentos: “Guardar” y “Guardar Como”. Podemos acceder directamente a ellas presionando “CTRL” y “G” (o “ALT”, “Mayús.” y “F2”) para la primera y “ALT”, “Mayús.” y “F12” para la segunda opción.
3) Cerrar documentos: Como en el truco anterior, podemos cerrar rápidamente el documento actual presionando “CTRL” y “R” (o “CTRL” y “F4”). Si el documento no ha sido salvado, aparecerá el cuadro de dialogo que nos permite salvar los cambios antes de cerrarse.
4) Documento en blanco: Para comenzar a trabajar en un documento nuevo, la forma mas fácil y veloz es presionar “CTRL” y “U”.
5) Imprimir: Las teclas “CTRL” y “P” (o “CTRL”, “Mayús.” y “F12”) nos llevan directamente al cuadro de opciones “Imprimir”.
6) Aplicar títulos: Para aplicar rápidamente el formato de titulo (uno de los tres posibles), podemos presionar simultáneamente “CTRL”, “Mayús.” y “1” (o “2” o “3”) y el texto seleccionado tomara ese formato.
7) Cambiar mayúsculas: Si queremos que una porción del texto este en mayúsculas, minúsculas o con la primer letra de cada palabra en mayúsculas y el resto en minúsculas, seleccionamos el texto deseado y presionamos “Mayús.” y “F3”. Cada vez que hagamos esto, el texto ira cambiando de formato, rotando entre esas tres posibilidades.
8) Centrar párrafos: Para centrar rápidamente el párrafo en que se encuentra el cursor, simplemente presionamos a la vez las teclas “CTRL” y “T”.
9) Introducir comentarios: Al igual que Microsoft Excel, Word permite la inclusión de comentarios en el documento. La forma rápida de ingresarlos es (teniendo el cursor de escritura en la posición que queremos aparezca el comentario) presionar “CTRL”, “ALT” y “A”.
10) Copiar, cortar y pegar: Como en casi todas las aplicaciones que funcionan en Windows, se puede copiar, cortar o pegar texto con las combinaciones de teclas “CTRL” y “C” para copiar, “CTRL” y “X” para cortar (o “Mayús” y “Supr”), y “CTRL” y “V” para pegar.
11) Copiar formato: si lo que queremos es copiar el formato del texto que tenemos en el portapapeles (previamente copiado con “CTRL” y “C”) a la selección de texto actual, podemos presionar “CTRL”, “Mayús” y “C”. El texto seleccionado tomara el formato sin ser reemplazado.
12) Poner en Negrita: Si deseamos cambiar el formato de la fuente con la que esta escrito el texto seleccionado para que aparezca en negrita, la forma más eficiente es presionar “CTRL” y “N”.
13) Subrayar: Para subrayar texto, en lugar de usar la barra de herramientas es más rápido presionar “CTRL” y “S”.
14) Pasar a cursiva: De la misma manera que en los dos trucos anteriores, si queremos poner en cursiva (itálica) la fuente de la celda actual, basta con presionar simultáneamente “CTRL” y “K”.
15) Texto normal: para quitar todos los atributos especiales del texto seleccionado (negrita, cursiva, etc.) Presionamos “CTRL” y “Espacio” (o “CTRL”, “Mayús.” y “Z”)
16) Cambiar fuentes: para acceder al cuadro de dialogo que permite el cambio de fuente (y de sus características especiales) podemos presionar “CTRL” y “M” (o “CTRL”, “Mayús.” y “M”)
17) Fuente Symbol: Aquellos que utilizan Microsoft Word para redactar documentos con temas científicos o matemáticos, pueden utilizar las teclas ““CTRL”, “Mayús.” y “Q” para convertir el texto seleccionado a la fuente Symbol.
18) Deshacer: Los atajos de teclado para deshacer la última acción en Word son “CTRL” y “Z”, o bien “ALT” y “Retroceso”.
19) Rehacer: Si deseamos rehacer algún cambio que hemos deshecho, presionamos “CTRL” e “Y”.
20) Espaciado de párrafos: Para cambiar el espaciado del párrafo en el que se encuentra el cursor, podemos evitar usar el menú presionando “CTRL” y “1” para un espaciado normal, “CTRL” y “5” para un espaciado de 1,5 líneas, “CTRL” y “2” para espacio de dos líneas y “CTRL” y “0” para espacio entre párrafos.
21) Información sobre el sistema: Muchas veces queremos conocer datos del hardware de nuestro ordenador ( o sobre el software instalado en el) y recurrimos a programas específicos, sin conocer que desde Microsoft Word simplemente presionando “CTRL”, “ALT” y “F1” accedemos a una muy pormenorizada información sobre estos temas).
22) Notas: En cualquier momento, podemos escribir una nota al pie mediante las teclas “ALT”, “CTRL” y “O” o bien al final del documento si presionamos ““ALT”, “CTRL” y “L”
23) Seleccionar todo: Cuando necesitemos seleccionar todo el texto del documento usemos “CTRL” y “E”.
24) Círculos y cuadrados: Cuando usamos la herramienta elipse o rectángulo, es muy difícil lograr círculos o cuadrados perfectos, a menos que mantengamos presionadas las teclas “CTRL” y “ALT” mientras dibujamos.
25) Líneas: Para dibujar líneas verticales o con una inclinación de 45 grados, debemos trazarlas manteniendo presionada la tecla “Mayús.”.
26) Incrustar Fuentes TrueType: Con frecuencia, cuando llevamos un documento de Word de un ordenador a otro, nos encontramos con que las fuentes que utilizamos al crear el documento en nuestro ordenador no están instaladas en el ordenador de destino, haciendo que partes del texto no se visualicen correctamente. Podemos solucionar esto si incrustamos las fuentes en nuestro documento, de forma que “viajen” dentro de el y no tengamos problemas. Para hacerlo, seleccione Guardar como/Herramientas/Opciones al grabar. Una vez desplegada la ventana de opciones, seleccione Incrustar Fuentes TrueType. También podremos decidir si incrustamos la fuente completa o solo los caracteres que utilizamos. Esto último es interesante para no hacer el documento demasiado pesado si solo usamos un par de caracteres no estándar.
27) Protección antivirus en macros de Word: Una de las formas de entrada de los virus en nuestro ordenador son las macros que incluyen algunos archivos y que se ejecutan nada más abrirlos. Las macros son pequeños programas en Visual Basic Para Aplicaciones. Tanto Excel como Word tienen la posibilidad de incluirlas en sus documentos y hojas de cálculo respectivamente por lo que corremos el riesgo de que al ir abrir un documento de Word o un libro de Excel incluyan algún virus. En el caso de Word, generalmente no utilizamos Macros, así que se puede evitar este riesgo deshabilitándolas por defecto. Para ello, debemos ir al menú Herramientas / Macro / Seguridad y seleccionar el nivel que queramos de protección: alto, medio o bajo.
28) Herramienta de contar palabras: La barra de herramientas “Contar Palabras” permite actualizar fácilmente el conteo de palabras en un documento sin tener que ir al cuadro de diálogo “Contar palabras”. Adicionalmente, con “Contar Palabras” tienes más flexibilidad al poder contar las palabras de los encabezados y pies de página en tu documento. Para activar esta función, en el menú Ver, elige Barra de herramientas y después Contar Palabras.
29) Personalizar documentos con una marca de agua: Si estás trabajando en un documento en Microsoft Word Office XP, puedes aplicar una marca de agua como fondo a cada página, fácil y rápidamente. Esto servirá para que si alguien fotocopia tus documentos impresos puedas identificarlos mediante la marca. Para hacerlo, hay que ir al Menú “Formato”. En el. Se escoge la opción “Fondo” y luego “Marca de agua impresa”. En la nueva ventana esta la opción de insertar una imagen o un texto como fondo al documento
30) Traducción rápida de una palabra (o frase): Algo que no todo el mundo sabe es que se puede utilizar Word (Office XP) para realizar traducciones. Efectivamente, Word ofrece una herramienta fácil de manejar y de gran utilidad. Para utilizarla, debemos acceder al Menú “Herramientas”, escoger la opción “Idioma” y luego ir a Traducir”. Automáticamente se activa el Panel de Tareas “Traducir”, allí esta la opción de escribir el texto que deseamos traducir, seleccionar el tipo de diccionario entre las diferentes opciones o simplemente traducir en línea a través de Internet. Esta última opción permite traducir entre idiomas al documento completo.
31) Desactivar etiquetas inteligentes: A muchos usuarios de Word le resultan incómodos los marcadores que aparecen sobre algunas palabras, llamados etiquetas inteligentes, que reconocen nombres, fechas, horas, lugares, números de teléfono y direcciones de email. Para desactivarlas, seleccione Herramientas / Opciones de Autocorrección y haga clic en la pestaña Etiquetas Inteligentes. Vacíe las casillas “Etiquetar texto con Etiquetas Inteligentes” y “Mostrar botones de Acción de Etiquetas Inteligentes” y haga clic en OK. (Puede activar o desactivar individualmente las funciones de Etiqueta Inteligente marcando o vaciando las casillas de la lista de Reconocedor).
32) Imprimir varias páginas en una hoja: Cuando es necesario imprimir un documento extenso para dar una revisión rápida a aspectos tales como el diseño de las páginas o la consistencia de los títulos resulta un verdadero desperdicio de papel, tiempo y dinero imprimir cada página en una hoja de papel. Sin embargo, Word permite acomodar varias páginas en una misma hoja. Para ello, oprima las teclas “CTRL” y “P”, escoja el número de páginas que quiere imprimir en cada hoja en la casilla ‘Páginas por hoja’ (máximo 16) y dé clic en Aceptar. Eso imprime vistas en miniatura de las páginas.
33) Trabajar a pantalla completa: En ciertos momentos es útil que el documento de Word en el que está trabajando ocupe todo el espacio de la pantalla. Al seleccionar la opción ‘Pantalla completa’ del menú Ver, todas las barras y menús de Word desaparecen, y únicamente queda el documento. Para regresar a la forma de trabajo normal, oprima la tecla “ESC” (o dé clic en el botón flotante ‘Cerrar pantalla completa’). Si solo necesita utilizar momentáneamente alguna herramienta, lleve el cursor al borde superior de la pantalla para que se despliegue la barra de menús.
34) Imprimir varios archivos sin tener que abrirlos: Word nos permite imprimir varios documentos al mismo tiempo, y ni siquiera tenemos que abrirlos. Para ello, haremos clic en el menú Archivo, seleccionaremos Abrir, y luego marcaremos todos los documentos que necesitamos imprimir (se pueden escoger más de uno oprimiendo “CTRL” antes de dar clic en ellos) Por ultimo, hacemos clic derecho en uno de los archivos y escogemos Imprimir.
35) Imagen en varias páginas: Si deseamos, por diseño o requisito, que aparezca una misma imagen en todas las páginas que vayamos creando en un documento de Word y queremos evitar el estar acomodando cada pagina (y no nos queden iguales), podemos seguir los siguientes pasos para hacerlo fácilmente:
1.- En el documento de Word agregamos un cuadro de texto en la posición donde se desea insertar el dibujo o la imagen.
2.- Insertamos la imagen que desees en él.
3.- En la barra de dibujo hacemos clic en el botón: Dibujo.
4.- Escogemos el menú de: Ordenar.
5.- Hacemos clic en la opción: Detrás del texto.
6.- Seleccionamos el dibujo y vamos al menú: Insertar.
7.- Elegimos Autotexto en el submenú: Autotexto.
8.- Escribimos un nombre corto, ejemplo: “ttt”.
9.- Damos clic en el botón: Agregar.
10.- Cuando terminamos de escribir en esa página y pasamos a la siguiente solo tecleamos el texto agregado (en el ejemplo “ttt”) y pulsamos la tecla: F3.
El puntero secreto de Word: Probablemente se encuentre entre los usuarios de Word que desconocen que se puede cambiar el cursor del mouse dentro de los documentos de este programa. En efecto, si presionamos las teclas “CTRL”, “ALT” y “+” (del teclado numérico) veremos que la forma del cursor se transforma en un símbolo que recuerda sospechosamente al logo de Microsoft Office. Para volver el cursor del mouse a su forma habitual, tan sólo tendremos que volver a pulsar las mismas teclas. Verás cómo se abre un cuadro de diálogo de personalizar teclado. Haz clic en cerrar el puntero volverá a su forma habitual.
Auto escritura: Muchas veces queremos probar como quedan diferentes fuentes o formatos de textos, etc. sobre un texto extenso, y no queremos escribir una página solamente para hacer una prueba. En estos casos, podemos escribir solamente “=rand ()” al principio de un documento nuevo de Word, y aparecerá escrito un párrafo completo. Si queremos modificar la longitud del texto, podemos poner dos parámetros (números) dentro del paréntesis, algo como “=rand(12,5)”. Experimenta un poco para ver los resultados. Este es un “truco” a mitad de camino entre lo meramente útil y lo divertido.