El efecto Tilt-shift se usa en la fotografía profesional y es un producto artístico que genera una ilusión óptica capaz de hacernos creer que estamos viendo el mundo en miniatura de una maqueta. Se realiza con movimientos de lentes especialmente diseñadas y requieren de mucha técnica, cantidad de paciencia y una inversión monetaria importante para lograr resultados satisfactorios. Pero con este tutorial lo harás en 8 cortos y fáciles pasos, sin gastar un Euro y obtendrás un resultado increíble logrando un efecto óptico que miniaturizará hasta los edificios y monumentos más altos, generando la percepción de que tendrás La Torre Eiffel, con parisinos incluidos, en tu mesa de estudio.
Estos son algunos ejemplos del efecto realizado.
Nota: Este efecto se puede realizar también con la versión CS3 de Adobe Photoshop.
Paso 1 – Elegir la imagen correcta.
Gran parte del impacto de este efecto reside en elegir una imagen que se adapte de lo
mejor a lo que queremos hacer. Para ello lo ideal es seleccionar fotografías con un
ángulo de visión amplio tomado desde lo alto.
En mi caso, elegí una de Champs-Élysées en Francia porque conjuga edificios, personas y automóviles; elementos típicos de las maquetas.
Una vez abierta tu imagen en Adobe Photoshop CS4 a través de Menú/Archivo/Abrir (Menu/File/Open) podemos poner ratón a la obra y comenzar de una vez.
Paso 2 – Entramos en Modo Máscara Rápida para iniciar la selección.
- Pasamos a Modo de Máscara Rápida (Quick Mask Mode) pinchando donde muestra la imagen o simplemente presionando la letra Q en el teclado.
- Elegimos la herramienta Gradiente (Gradient Tool) y activamos el Degradado Reflejado (Reflected Gradient).
- Pasamos al Modo máscara rápida.
- Elegir Degradado reflejado.
Paso 3 – Trazamos nuestra área de enfoque.
- Ubica el lugar donde quieres centrar la atención y desde allí inicia el trazado hacia arriba o abajo, manteniendo la tecla Shift mientras arrastras para obtener una línea perfectamente recta.
- El final de la línea marcara la amplitud del efecto.
Tómate tu tiempo para decidir cuál es la mejor selección posible, de ello se
desprenderá el éxito del resultado final.
Siempre que quieras, puedes volver un paso atrás con Deshacer (CTRL+ALT+Z) ubicado en el menú Selección y reintentar.
La máscara quedará parecida a la de la imagen siguiente luego de tu trazado. Si te convence, sigue al próximo paso.
Paso 4 – Volvemos al modo Standard para revisar nuestra selección.
- Ahora presiona la tecla Q para salir del Modo Máscara rápida.
Paso 5 – Aplica un desenfoque de Lente (Lens Blur) para que tu zona de atención resalte.
- Este Filtro se encuentra en Filtro> Desenfoque > Desenfoque de Lente (Filter>Blur>Lens Blur) como se muestra en la imagen.
- En Desenfoque de Lente (Lens Blur), ajustamos Radio (Radius) en el valor 30 y presiona OK.
Para esta ilusión de miniatura, los parámetros más efectivos de Radio van de 14 a 30. Pero esto dependerá de tú gusto personal y de las características de la fotografía utilizada. Es cuestión de explorar y sorprenderse.
Paso 6 – Limpiar la selección animada.
Ya tienes el efecto de cercanía aplicado y listo. Ahora elimina lo seleccionado en pantalla presionando CTRL+D en el teclado, o bien yendo a Menu>Seleccionar> Deseleccionar y obtendrás algo como lo siguiente.
Paso 7 – Quitar detalles y realzar colores.
Para acentuar la ilusión de maqueta, realzaremos los colores con Tono/Saturación (Hue / Saturation) logrando un efecto más brillante. Como si estuviera pintado con acrílicos.
- Esto lo haremos yendo a Imagen>Ajustes>Tono/Saturación.
- Luego, según tu imagen, aplica una Saturación de entre 15 y 40 en Master y pincha OK.
- Sigue esta ruta para ajustar Tono/Saturación.
- Seleccionado Master, aplica un valor de 35 en Saturacion.
Paso 8– Plasticidad y últimos retoques.
Ya tenemos nuestro efecto artístico casi completo. Pero para darle un toque
más plástico y quitarle los últimos detalles a los protagonistas, utilizaremos ajuste de imagen Curvas.
- Ve a Imagen>Ajustes>Curvas (Image>Adjustements>Curves)
- En Curvas puedes hacer un ajuste imitando el que está en la imagen siguiente, aunque lo mejor es que te adaptes a la fotografía que elegiste y vayas probando resultados; como un diseñador profesional.
Importante:Asegúrate de tener seleccionado RGB en Canal (Channel)
- Para crear un punto nuevo en la curva, basta pinchar en el lugar que desees posicionarlo. Y para moverlo; arrástralo.
Al presionar OK, se aplicará el ajuste y tendrás tu imagen lista para guardar.
Ahora solo resta invitar a un amigo para que con tu lupa, observe qué tan bien pintaron las ventanas y los autos los creadores de esta maqueta en miniatura del Champs Éllyssés.


















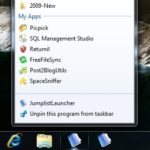

mola
y CS2 y CS y quien sabe cuantos más para atrás, se puede hacer con photoshop y yap
Video hecho con esa técnica
http://vimeo.com/4946315
es de HP, espero no sea publicidad.
Si, funciona perfectamente. Un dato: Si tu fotografía no es altura o no es tan amplia puedes seguir los mismos pasos pero la selección en lugar de hacerla con una linea vertical hazla con una horizontal.
Orale, se pasaron con este tutorial, lo voy a intentar, espero que publiquen otros como estos.
¡¡Saludos!!
Interesante XD
Hola!! Para que sirven las curvas??
gracias!!!
@Bryan: Las curvas sirven para ajustar la gama tonal de una imagen. Dicho de otra manera, para equilibrar los colores. Dándole, por ejemplo, más contraste o más brillo; pero de una manera más avanzada y específica.
@Andres,@Oscar: Buen aporte, gracias.
Me gusto mucho el resultado se ve increíble, que buen tuto felicidades
Lisandro Pardo es una Mierda Humana…
antes que nada, Bienvenido nico! siempre es bien recibido un nuevo neoteo-boy
me llamo la atencion, quedan muy buenas las imagenes, lo voy a intentar de curioso a ver que me sale.
GRAX!
There is a good and useful product named ghd hair straightener .It is very popular in the market among us.ghd hair straightenersBecause this kind of ghd can give you a fashionable and beautifull hair.What’s more,the hair won’t be hurt and will be quite safe.MBT shoes