En este tutorial de Sony Vegas realizaremos el efecto de lluvia sobre la imagen en este caso utilizaremos una estación de tren. Con este efecto podrás realizar una lluvia normal, o bien una lluvia de sangre o como en este caso una lluvia ácida, también realizaremos un efecto de relámpago y trataremos la imagen, para crear la atmosfera de tormenta.
- Abrimos Sony Vegas y traemos el vídeo a la sala de trabajo, de esta manera empezamos a realizar el efecto de lluvia.
- Ahora nos dirigimos a “Generadores de medios” y vamos a “Texturas de ruido Sony” y seleccionamos el efecto “Cielo estrellado”.
- Y lo arrastramos a la pista de vídeo.
- Al abrirse la ventana con los parámetros, tenemos que cambiar los valores para realizar el efecto.
- Pinchamos en “Frecuencia” y el valor “X” le otorgamos el valor al máximo y el valor “Y” le otorgamos el valor “0,010”. Vemos como el efecto se está realizando.
- En la pestaña “Desplazamiento” otorgamos el valor máximo tanto a los valores “X” e “Y”.
- En la opción “Color 1” seleccionamos el color amarillo con tonos grises para hacer el efecto de lluvia ácida en la ciudad.
- En la opción “Color 2” seleccionamos transparente.
- En este punto puede llegar a ocurrir un error depende la versión de Sony Vegas que dispones, al colocar el valor transparente no se visualiza el vídeo original, para solucionar este inconveniente, tenemos que crear una nueva pista de vídeo y arrastrar el efecto a la nueva pista.
- Con respecto al color de la lluvia puedes otorgarle el color que quieras, si quieres hacer el efecto de lluvia normal le otorgas el color blanco o algún color de la paleta de los grises. Y si quieres realizar un efecto de lluvia de sangre sobre la ciudad le otorgas un color rojo a la lluvia.
- Ahora tenemos que animar el efecto de lluvia sobre el vídeo, nos dirigimos a la opción “Progreso (en grados)” y pinchamos en el icono con forma del reloj.
- Vemos como se habilita la línea de tiempo para animar.
- Movemos la línea de tiempo hasta el final y le cambiamos el valor a “Progreso (en grados)”. Aquí le puedes otorgar el valor que quieras, nosotros vamos a trabajar con el valor “0,421”.
- Ya tenemos el efecto de lluvia realizado, ahora vamos a colocar un relámpago al proyecto creamos una nueva pista de vídeo y arrastramos el efecto “Relámpago”.
- Pinchamos en “Medio generado…”
- Animamos la opción “Progreso (en grados)”, igual que hicimos con el efecto de lluvia.
- Ahora nos colocamos en la línea de tiempo donde queremos empezar el efecto. Y abrimos “Movimiento de pista…”
- Lo colocamos en la parte del cielo que queramos y volvemos a abrir el efecto y colocamos los siguientes parámetros para colocarlo en el lugar del cuadro que queremos.
- Eliminamos la aparte que nos vamos a utilizar y solo dejamos el efecto en la parte de la línea de tiempo que elegimos.
- Vamos a agregar un efecto de vídeo en la imagen para que la misma tenga una atmosfera de tormenta y abrimos los siguientes dos efectos.
- En “Brillo y contraste Sony”, bajamos el brillo y el contraste. Y en “Corrector de Color Sony” vamos de los colores cálidos a los colores más fríos.
- Y para concluir el tutorial cortamos la parte del vídeo en donde aparece el relámpago y pinchamos en “Efectos de vídeo” y colocamos el efecto “Rayos”
- Puedes usar estos efectos en tus proyectos y si haces que los actores interpreten los efectos de estar expuestos a una lluvia ácida. Te quedará una escena muy realista y bien trabajada a nivel efectos.


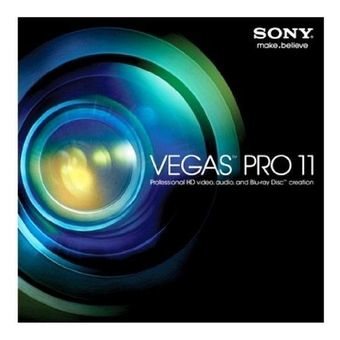
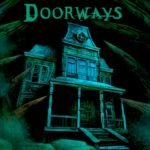

muy bueno el tuto ahora como puedo mojar al entorno y las personas
No se puede llegar a ese punto con el Vegas, para eso tan solo moja un poco el piso y a los actores en la cabezas y ropa. Si es un vídeo filmado por ti, claro..
Saludos!#1
Source Code excelente peli