Si alguna vez has sentido deseos de crear tus propios programas, estas de parabienes: en NeoTeo te enseñaremos, paso a paso, como crear programas utilizando una de las herramientas mas sencillas y potentes que puedes conseguir: Visual Basic. ¿Comenzamos?
A pesar de lo ampliamente difundido que se encuentra Visual Basic en todas sus versiones, hasta no hace mucho había que gastar un buen montón de dinero para hacerse con una copia de esta magnifica herramienta. Sin embargo, Microsoft ha decidido distribuir versiones gratuitas de algunos de sus lenguajes de programación más populares. Se trata de copias totalmente operativas, aunque con algunas limitaciones.
Visual Basic 2005 Express es la versión gratis que utilizaremos en este tutorial. Para acceder a ella, lo primero que debes hacer es descargar e instalar el paquete correspondiente. Se trata de una descarga de aproximadamente 380MB, que puedes conseguir en el sitio oficial que Microsoft ha puesto en línea para este producto.
Veamos como instalarlo. Por supuesto, haremos clic sobre “versión final en español”, lo que hará que nuestro navegador nos pregunte si deseamos guardar o ejecutar el programa al que lleva dicho link. Seleccionaremos “ejecutar”, y esperaremos unos segundos. Primero aparecerá un cuadro como el de la figura 1, indicándonos que esperemos, y luego algo parecido a lo siguiente:
- Figura 2
- Figura 3
En la ventana de la figura 2 marcaremos (o no) la casilla que nos permite enviar un feedback a la gente de Bill Gates para que siga mejorando el producto, y en la segunda aceptaremos las condiciones estipuladas en la licencia. Una vez que la hayamos leído de punta a punta, ya podemos marcar la casilla que indica nuestra conformidad, y darle al botón siguiente para continuar.
La siguiente decisión que debemos tomar (Figura 4) se refiere a si vamos a descargar solamente Visual Basic 2005 Express, o si también queremos instalar una versión reducida del Microsoft SQL Server 2005. No hay demasiada diferencia de tiempo entre descargarla o no, así que no es mala idea hacernos con una copia de ella. Al fin y al cabo, no seria raro que en algún momento queramos escribir algún programa que haga uso de una base de datos.
Al hacer clic en el botón “siguiente”, veremos la pantalla de la figura 5, en la que podremos elegir la carpeta en que se instalará el paquete, y cuanto espacio necesitaremos. Hemos optado por mantener la que nos sugirió el software de instalación. Al darle a “siguiente” otra vez, estamos listos para comenzar con la descarga del resto del paquete (Figura 6).
- Figura 5: ¿Donde instalar el paquete?
- Figura 6: Comienza la descarga.
Este es un buen momento para ordenar un poco la habitación, o para salir a por un poco de aire. Dependiendo de la velocidad de nuestra conexión, el proceso puede demorar entre 40 minutos y un par de horas. No es mala idea cerrar las demás aplicaciones que estén haciendo uso de Internet, para acelerar un poco esta etapa.
Tarde o temprano el proceso finaliza, y nos invita a reiniciar el ordenador. Una vez hecho esto, el programa esta listo para ser usado. Y eso es lo que haremos.
IDE son las iniciales, en ingles, de Integrated Development Environment, algo asi como entorno de desarrollo integrado. Se trata de un programa que nos pone a disposición las herramientas que necesitamos para programar en un (o en varios) lenguajes de programación. En el caso del Visual Basic 2005 Express, lo primero que vemos es la imagen de la figura 7, de donde podemos elegir si vamos a encarar un proyecto nuevo o editar uno existente.
Supongamos que vamos a trabajar en un nuevo proyecto. Si seleccionamos esa alternativa, una ventana como la de la figura 8 nos mostrará las opciones con las que contamos a la hora de decidir el carácter que tendrá nuestro desarrollo. Son algunos menos que las disponibles en la versión completa del Visual Studio, pero no están nada mal para ser gratis. Comenzaremos viendo como se construye un programa “normal” para Windows. Para ello, hacemos dos veces clic sobre el primer icono, el de la leyenda “Aplicación para Windows”. Aparecerá algo parecido a lo de la figura 9.
- Figura 8: ¿Que tipo de aplicación construiremos?
- Figura 9: El IDE, a pleno.
Aquí debemos hacer una aclaración. Debe haber pocos programas que brinden la posibilidad de personalización de sus barras de herramientas como este IDE. Seria muy conveniente que no cambies de lugar las barras, cuadros o botones por ahora, para que la disposición se parezca lo más posible a las capturas de pantalla que ofrecemos como muestra. Eso hará más fácil de seguir las explicaciones.
Hemos marcado la barra que contiene las opciones del menú principal con un “1” (en rojo, no puedes no verlo). Desde allí es posible acceder a casi todas las opciones del Visual Basic 2005 Express, que iremos viendo a medida que resulten necesarias.
Un “2” señala la fila de iconos que representan las tareas que utilizaremos con mayor frecuencia. Si alguna vez utilizaste alguno de los integrantes del paquete Microsoft Office, ya sabes como se utilizan estos iconos.
En “3” tenemos el “Explorador de soluciones”, que es básicamente una lista de cada parte que compone nuestro proyecto, y que proporciona una forma rápida de llegar a cada uno de ellos.
La zona marcada con un “4” muestra (y nos permite modificar) las propiedades del objeto o control que hayamos seleccionado en ese momento. Será una de las zonas que mas emplearemos del IDE.
En “5” vemos el “formulario” que contendrá los elementos que conforman nuestra aplicación. En el momento que el programa que estamos creando este listo, será la ventana que lo contenga. Allí depositaremos los botones, menues, etiquetas, y todo lo que necesite nuestra aplicación para llevar a cabo su tarea.
Por ultimo, “6” muestra el “Cuadro de herramientas”. Este menú, que se divide en varias zonas, será el que proporcione todos los controles que necesitamos para completar nuestra aplicación. La forma de colocar alguno de ellos sobre el “formulario” es tan sencilla como “arrastrarlo” sobre este. La figura 11 muestra como hemos colocado un botón.
Lo hemos marcado con un círculo rojo, y también hemos puesto otro para que veas de qué forma se modifico el contenido de la zona “4”, para reflejar la lista de las propiedades que este botón tiene.
La figura 12 muestra el mismo formulario, al que hemos agregado una serie de controles diferentes.
- Figura 10: Nuestro primer control.
- Figura 11: Agregamos más items al formulario.
Puedes comenzar con la instalación del paquete, y explorar las herramientas de las que dispone el IDE.
Tienes 30 días para registrar (gratuitamente) tu paquete en el sitio Web de Microsoft. Una vez hecho esto, tendrás acceso a una serie de tutoriales y publicaciones que harán más fácil tu aprendizaje. Nosotros seguiremos explicando como hacer uso de Visual Basic 2005 Express en la próxima entrega de este tutorial.


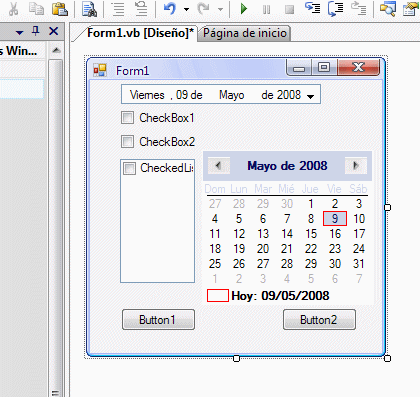












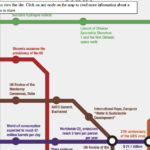
ya lo sé, un año después escribo el comentario, pero es que en mi colegio secundario este año empezamos a usar este programa, pero se usa la versión 6.0, que es un poco mas vieja.. lo que se enseña en este tutorial sirve también para la versión 6.0 del programa? espero su respuesta.
Gracias, Al.
Lamentablemente no sirve.La version 6 esta obsoleta, de hecho microsoft no le da soporte hace rato. Visual .net es la evolucion natural del visual 6. saludos
A Afinal em serrivo son todos unos putos cabrones con cariño putitos
con cariño putitos
Un tutorial para hacer algo como tu multimetro usb??