GameBrix es una completísima herramienta en línea para crear juegos flash, de calidad casi profesional. Cuenta con herramientas de todo tipo y una interfaz que puede obrar maravillas en los principiantes, que pueden "programar" a la vez que aprenden.
La única pega es que es un servicio pago. Pero la versión de prueba, de 15 días, te debería alcanzar para desarrollar, al menos, un muy buen juego. Después, si quieres pagar, los planes son anuales. El básico tiene un valor de 99 dólares y te da acceso a la mayoría de las funciones.
Y uno ya se cansa de repetirlo. Pero, aunque trillado, no deja de ser verdad. El futuro de las aplicaciones y programas está en línea. Hemos hecho listas con ejemplos, analizado más de una herramienta, tenemos alguna otra entre miras y a un famoso buscador apuesta para que todo decante por Internet. Incluso ya se usa la web para cosas tan triviales como probar técnicas de maquillajes o cosas tan profundas e intelectuales como la edición de libros. ¿Falta algo? Sí, muchísimo más, pero este artículo no trata sobre eso, sino sobre GameBrix.
Y GameBrix es algo que no nos esperábamos. Es una completísima herramienta en línea (que no requiere absolutamente ninguna descarga) para crear tus propios juegos en flash. Es accesible para los principiantes y un atajo para los profesionales. La interfaz de la herramienta de construcción (GameBrix Builder), si se tiene una poca de idea, tiene una curva de aprendizaje elevada pero no imposible. Cada reporte de errores nos enseña algo, así que aprendemos a la vez que programamos. Por eso, lo encontramos muy similar a Alice, el módulo de aprendizaje de Carnegie Melon.
Cuatro módulos
GameBrix cuenta con cuatro módulos, tres de ellos activos para las cuentas de prueba. Estos módulos son GameBrix Express, GameBrix Builder y GameBrix Animator. El GameBrix Script Editor no lo pudimos probar porque era pago y la verdad es que U$S99 no lo ameritaba. Vayamos con una descripción de cada uno.
GameBrix Express
Este módulo ni siquiera es para principiantes. Es para aquel que no tienen ni la más mínima idea de flash, ni de juegos. De hecho, resulta muy similar a Firebug y MyGame, dos servicios parecidos de los que ya hemos hablado en NeoTeo. En tres pasos, y pocos minutos, podrás tener un jueguito funcionando. De poca calidad y preprogramados.
Las opciones son pocas y si la plantilla del juego elegido es de navecitas, por más que le pongas una flor amarilla, seguirá funcionando como tal. O sea, lo único que puedes hacer en este módulo es personalizar un juego, poco más. Igual, es ideal para ir familiarizándose con la interfaz. Nosotros, en cinco segunditos, sacamos esta atrocidad (disculpa, no somos dignos).
- 1) Elegimos un tipo de juego
- 2) Cambiamos gráficos y sonidos, personalizándolo
- 3) Escribimos los mensajes que creamos pertinentes. Y listo.
GameBrix Builder
Este módulo ya es mucho más complejo y permite crear un juego desde cero, con calidad semi profesional. Nada de porquerías preprogramadas, ni objetos limitados. GameBrix Builder tiene, entre otras muchísimas cosas, acceso directo al GameBrix Animator. Nos deja establecer los estados (States) y tareas (Task) para todos los objetos en el juego, incluyendo Paths (caminos), entre otras cosas. De todas maneras, tampoco es tan complejo como suena. Es, al menos, mucho más simple que crear un juego desde código. La herramienta, aunque difícil para principiantes, se hace obvia a medida que se usa.
Aquí tienes unos lindos tutoriales, en inglés. Pero te vamos a ayudar con los primeros pasos. Lo primero que hay que hacer es asignar imágenes y/o animaciones (solo png, jpg y swf), sean de la librería (que son muy limitadas) o creadas por nosotros mismos (la mejor opción, se pueden hacer en GameBrix Animator sin necesidad de utilizar una herramienta externa).
Hay dos tipos de imágenes: Sprites (u Objetos, que es más o menos lo mismo) y los Background (Fondos). Para asignar una u otra, es tan simple como seleccionar una imagen y pinchar Add Sprite o Add Background, según sea el caso. Próximo paso es seleccionar y/o subir sonidos (GameBrix no cuenta con una herramienta propia para crear sonidos). Básicamente, éste es igual al paso anterior. La librería de la herramienta es muy muy pobre, así que si quieres tener un juego de calidad, es imprescindible que subas los tuyos. Esos sonidos después lo puedes asignar a diferentes cosas, establecidas desde las partes más complejas de la aplicación.
Y aquí llegamos al cerebro, a la verdadera utilidad detrás del Builder, la pestaña Build Objects. Aquí podremos seleccionar uno a uno los objetos (imágenes) que hayamos elegido anteriormente y asignarle estados (States) y tareas (Task) para esos estados.
Por ejemplo, la abejita será la protagonista de nuestro juego. La seleccionamos y le ponemos un nombre al objeto (sin espacios). Como estado y tarea, le decimos que al comenzar el juego (State: GameStart) siga el ratón (Task: FollowMouse). Esto no nos va a ser muy útil porque la velocidad por defecto es muy lenta, así que ajustamos Speed (clic sobre FollowMouse, a la derecha). Pon un número no menor a 5.
Si quieres controlarla por teclado, define Player Action, que configura el teclado automáticamente. Lo mismo sucede con Shooter Action (un personaje jugador que dispara) y Bullet Action (el proyectil que se dispara). Solo faltaría confirmar el resultante de las colisiones, la salud (si la tiene), la cantidad de vidas (si te interesa) y qué sucederá cuando una u otra cosa llega a cero. Experimenta, no se rompe, y las acciones son claras.
Ahora nos falta un archi-enemigo para la abeja. Sino, sería un juego muy aburrido. El pajarito de la librería, creemos, come abejas. Y si no come, que comience, porque lo vamos a usar de enemigo.
Y aquí sí nos tenemos que “ensuciar las manos” con los estados, tareas, scripts y paths. Revisa las posibilidades: si conoces algo de programación Flash, no te será difícil. Lo mejor es trazar primero un Path (camino), para que el pajarito se mueva solo por la pantalla, de una forma determinada y pre-programada.
Para esto, debes ir al Path Editor, trazar el camino del pajarillo y salvarlo con un nombre que lo identifique. GameStart como State, FollowPath como Task y, en Options, donde dice Pathname, el nombre que le hayas puesto al camino recién creado. Como mínimo, debes establecer lo que sucede ante una colisión, como hiciste con la abejita. Fíjate que en las opciones tanto de States como de Task, allí encontrarás lo que necesitas.
Por el momento, no te recomendamos ir más lejos, al menos que ya sepas lo que haces. Esto una prueba, para ponerse a tono. Olvidemos los disparos, las armas y demás cosas. Si estás convencido de tus habilidades, puedes ponerle muchos estados y tareas más, para hacer que la Inteligencia Artificial de los objetos sea mucho más… inteligente.
Incluso puedes crear tus propios estados mediante Add State (solo recomendable para entendidos). Y si quieres refinar más aún el comportamiento de los objetos, puedes ir a Object Editor y limar las asperezas (recomendable solo para expertos).
Una vez que hayas creado todos los objetos, pasa a la pestaña Assemble Game. Este es el lugar para crear el juego, nivel por nivel. Arrastras todos los elementos que desees: Backgrounds, objetos, la abejita y el pajarito (nosotros probamos con cinco pajaritos, con diferentes Paths). Por último, tocas los parámetros del nivel, si tiene o no scroll, entre un largo etcétera.
Si tienes todo listo, ve a la última pestaña (Create Game), salva y compila el juego, para ver cómo quedó. Probablemente tenga errores, no te preocupes. A nosotros también nos pasó. Fíjate en el log y trata de descubrir dónde ocurren.
¿Listo? ¡Felicidades, has creado un juego de la nada! Mira lo que puedes lograr si te empeñas. No es el que hicimos nosotros, que quedó muy tonto. Pero es algo perfectamente posible con un poco de práctica.
GameBrix Animator
Este tutorial, aunque en inglés, puede explicar mejor que nosotros las posibilidades de la herramienta. Es limitada, muy limitada y engorrosa. Pero como está integrada de manera formidable al Builder, es recomendado para hacer animaciones, sprites o fondos simples.
Para cosas complejas, de mayor calidad, lo mejor es usar herramientas externas. Igual, no hay que descartar al Animator. Si quieres hacer un juego mientras viajas, con tu portátil de última generación, y no cuentas con ninguna herramienta a mano, te puede sacar de un apuro.
Tiene algunos bugs, es un tanto lento pero permite capturar de cámaras Web, lo que es un plus, si deseas poner animaciones o cinemáticas reales. O sea, no te puedes quejar.
GameBrix Script Editor
Este último módulo es solo para usuarios premium. Suponemos, porque no quisimos desembolsar los U$S99 dólares de la cuenta anual básica, que sirve para lo que dice. Editar Scripts con mayor precisión, ver el código de todo el juego y hacer el trabajo fino a mano, como se debe. Si todavía estás un poco confundido, te invitamos a que sigas nuestros cursos de Flash, comenzando por los conceptos básicos.
Conclusión
GameBrix todavía está en beta y se entiende que esté poco optimizada. No es la herramienta más estable, pero sí es una de las más simples de utilizar, en relación a los resultados. Y es en línea, cosa que resulta francamente increíble.
No queda muy en claro, eso sí, y a pesar de que leímos y releímos el FAQ y las condiciones, si los módulos a los que tuvimos acceso tienen un período de prueba, ni qué sucederá con los usuarios gratuitos con el futuro, cuando la herramienta salga de beta. Aún así, es una de las herramientas más intuitivas y sencillas para hacer juegos Flash más o menos complejos, al menos que nosotros conozcamos. ¡Se aceptan opiniones!
Lo que sí es preocupante es la falta de actividad en los foros, la cantidad de juegos Not Found (no encontrados) y la poca presencia de la herramienta en Internet. Parece como si fueran una isla, pero no hemos encontrado siquiera un comentario en su contra. Tal vez les falte crecer. Mientras no pagues, no tienes nada que perder.


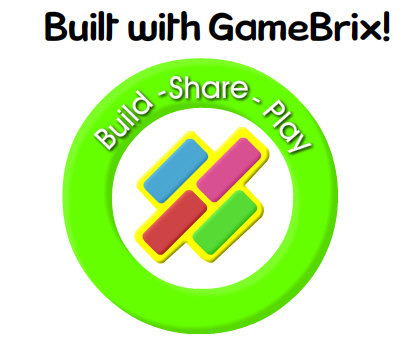















este juego os gustara muxo
¿que link tiene la página
quiero que jueges mi juego