Con el anterior tutorial conociste los primeros pasos en la edición de video con Sony Vegas. En el transcurso del siguiente tutorial iremos viendo técnicas más profesionales para que puedas aplicarlas en tus trabajos audiovisuales. Básicamente desarrollaremos movimientos de cámara, paneos, tilt, zoom in, zoom out.
Para realizar un zoom en la imagen tenemos dos opciones, la primera opción es hacer clic en el icono que se encuentra en la imagen llamado “Panoramización/Recorte de Evento”
- Se nos abrirá una ventana con la cual trabajaremos para realizar zoom in y zoom out. También desarrollaremos otros parámetros que podemos tocar en la ventana.
- Pinchando sobre la línea punteada que limita el cuadro y manteniendo el botón izquierdo del ratón apretado, podemos estirar o achicar el cuadro de esta manera podemos realizar tanto un zoom in o zoom out. En esto caso realizaremos un zoom in acercándonos a un elemento.
- Ahora creamos un nuevo punto para realizar un zoom out; y con este efecto vamos alejándonos del elemente.
- El punto lo podemos alejar del punto de inicio para realizar el zoom más fluido y lento, o bien podemos acercarlo al puto de inicio para acelerarlo.
- Un consejo para hacer correr el video, es utilizar una tajo del teclado apretando la barra espaciadora puedes reproducir o pausar el video sin necesidad de las opciones del reproductor.
- También puedes realizar movimientos de cámara como poneos a tilt, vamos a realizar un paneo de izquierda a derecha. Creamos un nuevo punto y llevamos el cuadro al punto del cuadro que queremos comenzar el paneo.
- Ahora hacemos un clic en él cuando y con las flecha del teclado movemos el cuadro, lo podemos hacer para las cuatro posiciones, en este caso lo haremos de izquierda a derecha. Si vas a realizar paneo fluidos no utilices el ratón ya que tendrás que tener un pulso increíble para seguir una línea recta, por este motivo te recomendamos usar el teclado, en cambio si quieres hacer algo más jugado estéticamente estilo video clip, lo puedes hacer.
- Está herramienta la vas a poder utilizar para miles de tareas que cada trabajo te demande, una opción muy útil es recortar un poco el cuadro, por ejemplo si en algún borde aparece un micrófono u objeto indebido en el cuadro , con esta herramienta podemos recortar el cuadro para que no se visualice.
- Otra opción para realizar movimientos de cámara es utilizar la herramienta “Movimiento de pista..” ubicada en los controles de pista. Esta herramienta es más profesional y se aplica en toda la pista, en cambio la opción que usamos anteriormente al realizar cortes en la pista, se trabajará por clip individual no el todo de la pista.
- Creamos un punto y realizamos el zoom in.
- Luego creamos otro punto y realizamos un zoom out.
- Los puntos lo podemos cambiar de posición alargando o acelerando el efecto.
- Volvemos a la opción “Movimiento de pista..” y vemos como podemos agregar un efecto de sombra y resplandor en 2D.
- Seleccionamos una o ambas opciones.
- Y en la parte superior podemos manipular los parámetros tanto del resplandor como el de la sombra. Podemos cambiar el color, el desenfoque y la intensidad.
- En los parámetro de posición (x –y) podemos rotar libremente el cuadro. Mantenemos apretado el botón izquierdo del ratón, pinchando en el circulo del centro del cuadro (x-y) y movemos libremente el cuadro a demanda.
- En las opciones “Posición” y “Orientación” podemos manipular los parámetros de movimiento de forma precisa, por si el trabajo lo pide, o si bien queremos realizar el mismo movimiento en diferentes pistas.
- Si quieres eliminar puntos hacemos clic sobre el punto con el botón auxiliar del ratón y seleccionamos eliminar.
Con estos movimientos de cámara podrás realizar movimientos fluidos o veloces para tus producciones audiovisuales. En el próximo tutorial desarrollaremos la sensibilidad de imagen, cámara lenta y rápida, efectos de imagen congelada, para que te empieces a convertir en un experto en la edición y post producción de video.


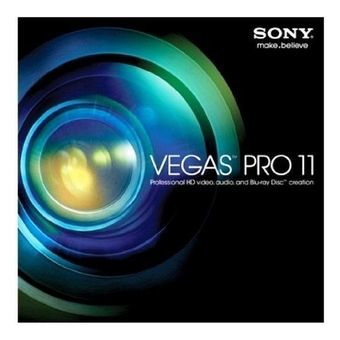


Comento, despues de hacer las pruebas de zoom in, zoom out con panoramización y recorte y compararlo con el resultado de movimiento de pista, me encuentro que con el movimiento de pista incluso si estoy moviendo una imagen de muchos megapixeles, y densidad de 300ppp, la imagen queda mucho mas desenfocada que si realizo la misma tarea con la panoramización/recorte. A que es debido ésto?
La siguiente pregunta es: si yo estoy editando un video a 1280×720, hay alguna forma de que al insertar una imagen, de por ejemplo, 2000x2000px no la escale a la altura del video (720px) que estoy editando, y la muestre al 100%, aunque salga fuera de los bordes del video (cómo lo hace adobe premier)?
Gracias
Un aplauso por el soporte!