En muchas situaciones es conveniente poseer una dirección IP estática, pero los costos adicionales que demandan los proveedores de Internet junto a la cada vez menor cantidad de números IP disponibles, hacen que este lujo sea prácticamente imposible de obtener. Sin embargo, existe una forma sencilla y gratuita para hacer que tu dirección dinámica se comporte como si se tratara de una dirección estática. Esto se logra gracias al servicio gratuito de DNS dinámicos que ofrece la empresa DynDNS. Gracias a su pequeño cliente llamado Updater, cualquier usuario puede tener acceso a un sub-dominio completamente gratuito y asociarlo a un ordenador, independientemente del número IP que el proveedor de Internet haya asignado en esa conexión. ¿Para qué puedes usar esto? Bueno, para todo lo que involucre poseer una dirección y un dominio de Internet, ya sea una página web o un servidor FTP. ¿Quieres tener tu propia página usando algo como Apache? Con DynDNS y un par de ajustes, podrás hacerlo.
1) Lo primero es obtener una cuenta en DynDNS. Ve a la página, regístrate y confirma tu cuenta recién creada a través del correo que recibiste. Ingresa con tu cuenta al sitio de DynDNS y en las propiedades haz clic en Add Host Services. Allí debes escoger un nombre y un sub-dominio de la lista, hay varios para elegir. La opción Wildcard habilita el uso de “www” al principio de la dirección, activa la opción si lo deseas. En tipo de servicio, deja marcado Hosting with IP Address.
En la sección IP Address verás que la página detectó automáticamente tu IP actual. Haz clic en el texto azul para ingresar ese IP. Esto es temporal, sólo necesario para activar el sub-dominio. El cliente de DynDNS cambiará luego este IP de forma automática. Deja el TTL en 60 segundos, e ignora la casilla de Mail Routing, salvo que planees montar un servidor de correo. Para finalizar, aplica los cambios. Eso es todo para esta parte de la configuración.
2) Es hora de descargar el cliente conocido como Updater, que mantendrá sincronizado tu IP dinámico con tu subdominio. Está disponible para Windows, Mac y Linux (usaremos la versión de Windows por cuestiones de difusión). Su instalación es muy sencilla, de hecho, la única pregunta que hará es si deseas instalarlo como un servicio. En caso de que seas el único que utiliza el ordenador y sólo usarás tu cuenta con el cliente, te recomendamos que utilices esta opción. El siguiente paso es ejecutar el programa e ingresar nuestro nombre de usuario y contraseña. Si todo va bien, verás una tilde con un círculo verde y el estatus “good”. Eso significa que la actualización del número IP está funcionando como debería. En la sección Advanced verás varias opciones disponibles. Para nuestra prueba utilizamos todas ellas.
- La ventana principal de Updater, con nuestro sub-dominio detectado y configurado
- Las opciones avanzadas
3) Firewall y routers. Si el programa Updater te recibe con una tilde y un círculo verde las cosas son menos complejas, pero en caso de que el programa tire un error, es probable que algún firewall o la configuración del router estén dando problemas. No podemos darte los pasos específicos sobre cómo configurar un router debido a la gran cantidad de modelos que existen, pero lo cierto es que debes abrir o redireccionar los puertos relacionados con el servicio que planeas preparar. En caso de un servidor FTP, debes configurar el puerto 21 de TCP. Para un servidor web, debes especificar el puerto 80 y puede que también necesites abrir el puerto 443. En caso de servidores de correo, los puertos son el 25 para correo entrante y el 110 para correo saliente. Una excelente guía de apertura de puertos sobre routers específicos puede ser encontrada aquí. Lo ideal es que hagas la apertura de puertos más allá del reporte de estatus que arroje el Updater, para evitar posibles conflictos. Al mismo tiempo, tanto la aplicación Updater como los puertos y los programas de servicios que utilices (por ejemplo, Apache como servidor web) deben ser agregados a la lista de excepciones del firewall de turno que esté en tu ordenador. A menos que el firewall detecte al programa intentando acceder a la red y cree automáticamente una regla de excepción, deberás configurar esto tú mismo/a. Por ejemplo, Apache no es detectado por el firewall de Windows XP SP2, lo que implica un ajuste manual. Eso es todo. En menos de veinte minutos podrás tener tu propia dirección web asociada a cualquier número IP que tu proveedor de Internet desee asignarte. Las únicas cláusulas que impone DynDNS para el uso de su servicio gratuito son las clásicas y esperables como “nada de software pirata”, con la obvia consecuencia de que borrarán tu cuenta de un plumazo si algo de eso puede accederse a través de tu dirección. Pero si necesitas un servidor FTP para uso personal o quieres experimentar teniendo tu propia página web, esto te será realmente útil. ¡Buena suerte!


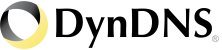







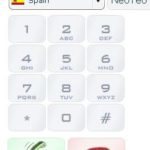
muy bueno pero sale todo pero todavia me detecta el ip el mismo sale todo en verde que se hace despues si entro a otra pag para detectar el ip me lo detecta
hola lo segui paso por paso todo bien hasta el dyns updater esta en verde la palomita, pero no hace instale el server web pero se supone que me debe poner lo que tengo ahi pero no hace nada alguien me podria ayudar…
Hola muy buen post ya me salio correctamente en los tres sistemas operativos recomendado
saludos aosorio
ser o no ser yo mismo me respondi jajaj el articulo anterior jajaja asi es investigue hice preibas y bien ….
Sobre puertos:
25 correo saliente
110 correo entrante
en el artículo lo tienes al contrario
no es gratis dyn dns
Eso da igual. Ahora muchos hardware firewall te fuerzan para cambiar el puerto entrante DE correo, para evitar el correo spam. Aunque no es la solucion definitiva anti-spam.
Buen articulo 😉
Amigo muy interesante el servicio, mi pregunta es como puedo utilizar esto para monitorear mis cámaras de seguridad pues regularmente es mediante ip fija, pero con esto creo que se puede lograr.
podrias ayudarme.